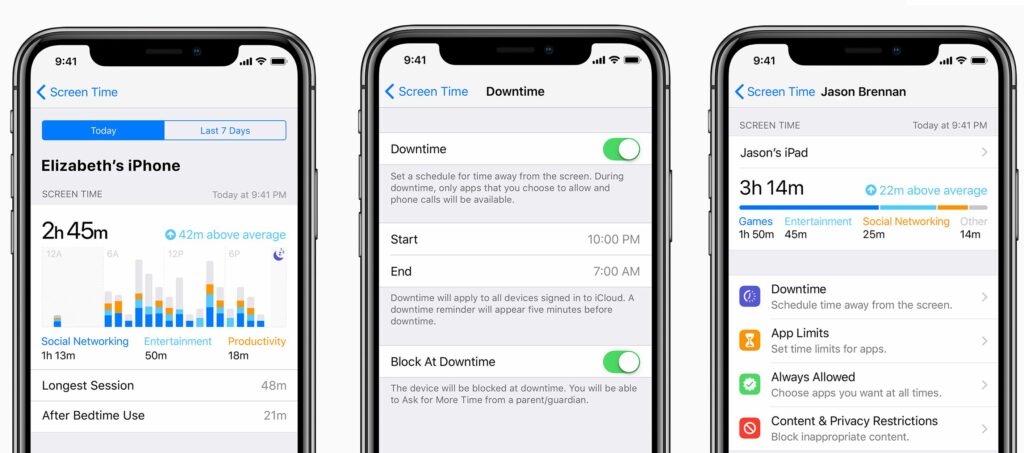Comment configurer et utiliser le temps d’écran iOS
Si vous souhaitez limiter le temps d’utilisation de votre iPhone, iPad et autres appareils, Apple propose une fonctionnalité dans iOS 12 et versions ultérieures qui vous permet de limiter vos appareils numériques. C’est ce qu’on appelle le temps d’écran. Non seulement cette fonctionnalité vous aide à appliquer un certain autocontrôle numérique, mais elle fournit également des contrôles parentaux pour l’appareil de votre enfant.
Cet article s’applique aux appareils exécutant iOS 12 et iOS 13.
Qu’est-ce que le temps d’écran ?
Screen Time est une fonctionnalité iOS qui vous permet de suivre la durée d’utilisation de vos appareils, de programmer du temps loin de ces appareils et de définir des limites d’utilisation de certaines applications ou groupes d’applications. Il vous permet également de faire tout cela pour l’appareil de votre enfant.
Screen Time est similaire à Ne pas déranger. Ne pas déranger empêche les gens de vous appeler ou de vous envoyer des SMS à certaines heures, y compris en conduisant. Screen Time vous empêche d’utiliser votre appareil ou les applications sélectionnées aux moments de votre choix.
Screen Time utilise iCloud, de sorte que vos paramètres sur un appareil s’appliqueront automatiquement à tous les appareils connectés au même compte iCloud.
Comment définir l’heure de l’écran dans iOS 12 et 13
Pour définir le temps d’écran sur votre appareil, appuyez sur d’installation > Temps de détectionÀ partir de là, vous pouvez configurer plusieurs catégories de choses :
- Temps d’arrêt: Pour programmer des moments où vous ne pouvez pas utiliser votre appareil autrement que l’application du téléphone ou les applications que vous autorisez, appuyez sur Temps d’arrêt et déménager Temps d’arrêt curseur vers allumé/vertEnsuite, utilisez les molettes pour régler les heures de début et de fin du temps d’arrêt.
- Restrictions d’application: Pour restreindre certains types d’applications (telles que les applications de médias sociaux), appuyez sur Restrictions d’applicationPour définir la durée quotidienne pendant laquelle vous pouvez utiliser les applications de cette catégorie, appuyez sur Restrictions d’application > Ajouter des restrictionssélectionnez une catégorie d’applications, appuyez sur Ajouter à, puis définissez la durée.Alternativement, vous pouvez cliquer sur jours personnalisés Par exemple, les restrictions d’application ne s’appliquent pas aux week-ends.
- Restrictions de communication : Limitez votre capacité à envoyer des SMS, à passer des appels téléphoniques et à FaceTime en appuyant sur cette option.Pour contrôler vos options de communication pendant les restrictions de temps d’écran, appuyez sur pendant le temps d’écran autorisé Choisissez ensuite si vous voulez discuter tout le monde ou Contacts uniquement, et décidez si vous souhaitez vous ajouter à une conversation de groupe.Des options similaires sont disponibles pendant les temps d’arrêt. Remarque : Cette fonctionnalité est disponible sur iOS 13 et versions ultérieures.
- toujours autoriser: Quels que soient vos paramètres (comme les urgences), pour accéder à certaines applications, appuyez sur toujours autoriserpuis cliquez sur le vert + à côté de l’application que vous souhaitez autoriser (ou cliquez sur le bouton rouge – supprimer l’application).
- Contenu et restrictions de confidentialité: Pour accéder aux outils iOS intégrés pour bloquer certains types de contenu, appuyez sur Contenu et restrictions de confidentialitéIl vous sera demandé d’entrer votre mot de passe. Le paramètre Restrictions dans le menu Général des Paramètres dans iOS 11 et versions antérieures a été déplacé ici. Les paramètres de confidentialité sont accessibles ici ou via le menu des paramètres.
- Paramètres de verrouillage: Pour protéger vos paramètres par un mot de passe, appuyez sur Utiliser le code d’accès à l’écran (si vous n’avez pas défini de restrictions de contenu et de confidentialité).
Y a-t-il plus d’un appareil utilisant le temps d’écran et un rapport de temps d’écran combiné pour tous les appareils ?mouvement Partager sur tous les appareils curseur vers allumé/vert.
Comment définir le temps d’écran sur les appareils pour enfants
Vous pouvez également définir le temps d’écran sur l’appareil iOS de votre enfant à partir de cet écran. Tout d’abord, vous devez configurer le partage familial. Lorsque vous avez terminé, appuyez sur le nom de l’enfant dont vous souhaitez définir le temps d’écran.
Il vous sera demandé de définir des temps d’arrêt, des limites d’application et d’autres paramètres sur un écran dédié à ces options. Faites-le ou passez aux paramètres d’heure de l’écran d’accueil.
À partir de là, fixer des limites de temps d’écran pour votre enfant revient au même que de le fixer pour vous-même.Sélectionnez la catégorie d’applications que vous souhaitez restreindre et appuyez sur mettre Choisissez de limiter leur temps chaque jour.robinet Définir des restrictions d’application Les limites peuvent également être configurées.
Il y a deux différences principales sur cet écran :
- Inclure les données du site Web : Déplacez-le sur On/Green pour voir les sites Web visités par votre enfant.
- Pour modifier le code d’accès Screen Time : Lors de la configuration de Screen Time pour vos enfants, vous pouvez créer un mot de passe pour les empêcher de modifier les limites que vous leur avez définies. Cette option vous permet de modifier un mot de passe déjà créé.
Lors de la création d’un mot de passe pour protéger vos paramètres, choisissez quelque chose dont vous vous souviendrez mais que vos enfants ne pourront pas deviner.
Comment utiliser et remplacer le temps d’écran
Une fois configuré, vous n’avez pas grand-chose à faire pour utiliser Screen Time. Cela se passera comme prévu et bloquera ou autorisera les catégories d’applications en fonction de vos paramètres. Il vous donne également un avertissement de cinq minutes avant le début du temps d’arrêt ou lorsque vous atteignez votre limite quotidienne d’applications.
Si vous avez besoin d’utiliser votre appareil, vous pouvez temporairement remplacer le temps d’écran. Screen Time ne vous empêchera pas de déverrouiller votre appareil ou de lancer des applications. Au lieu de cela, il vous invite à améliorer vos compétences en gestion du temps et votre volonté.
Lorsque vous lancez une application bloquée, un écran s’affiche pour vous informer qu’elle a été bloquée.robinet ignorer les restrictions réécrit dessus. Screen Time vous donne une autre chance de faire le bon choix.il offre une option Rappelez-moi dans 15 minutes De cette façon, vous pouvez retarder l’utilisation de l’application plus longtemps, Ignorer les restrictions d’aujourd’hui utiliser l’application maintenant, ou Annuler Revenez à ne pas utiliser votre appareil ou vos applications.
Comment utiliser le temps d’écran pour surveiller l’utilisation de l’appareil
Screen Time peut vous aider à comprendre combien de temps vous passez sur votre iPhone ou iPad et ce que vous faites.
Le haut des paramètres de temps d’écran indique le temps moyen quotidien que vous avez passé sur l’appareil au cours de la semaine dernière (sur iOS 13 ; sur iOS 12, il indique le temps total passé sur l’application). Pour plus d’informations sur votre activité globale, cliquez sur cet espace.
L’écran suivant affiche une ventilation détaillée de votre utilisation, soit La semaine ou cielLes données que vous pouvez obtenir ici incluent :
- Temps total passé sur l’appareil.
- Quelles catégories d’applications utilisez-vous, pendant combien de temps et à quelle heure de la journée.
- Applications les plus utilisées par heure et par catégorie (appuyez sur chaque application pour obtenir des informations spécifiques sur votre utilisation).
- Le nombre de fois que vous avez récupéré votre appareil par heure, l’heure du ramassage, le nombre total de ramassages et le moment où vous étiez le plus occupé.
- Le nombre total de notifications que vous avez reçues, le nombre de notifications que vous avez reçues par heure, le moment où vous avez reçu le plus de notifications et de quelles applications.
Comment désactiver le temps d’écran
Vous ne voulez plus limiter l’utilisation de votre appareil ? Suivez ces étapes pour désactiver Screen Time :
-
robinet d’installation.
-
robinet Temps de détection (Si vous y êtes invité, entrez votre mot de passe).
-
robinet Désactiver le temps d’écran.
-
Dans le menu contextuel, cliquez sur Désactiver le temps d’écran.
Merci de nous en informer!
Dites-nous pourquoi !
D’autres détails ne sont pas assez difficiles à comprendre