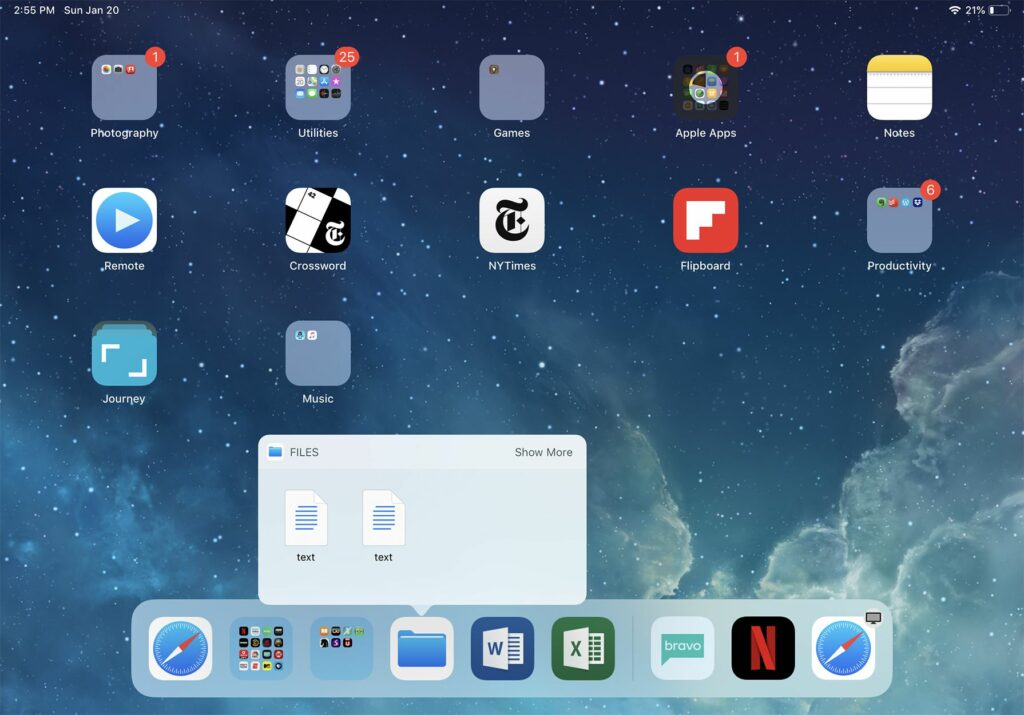Comment utiliser l’iPad Dock dans iOS 12 et versions ultérieures
Le Dock au bas de l’écran d’accueil de l’iPad a toujours été un excellent moyen d’accéder facilement à vos applications préférées. Dans iOS 11 et iOS 12, le Dock est encore plus puissant. Il vous permet toujours de lancer des applications, mais vous pouvez désormais y accéder à partir de chaque application et l’utiliser pour le multitâche.
Ces instructions concernent les appareils exécutant iOS 11 et versions ultérieures.
Afficher le Dock dans l’application
Le Dock est toujours sur l’écran d’accueil de l’iPad, mais vous pouvez l’ouvrir sans quitter l’application que vous utilisez. Vous pouvez accéder au Dock à tout moment. C’est ça:
- Balayez vers le haut depuis le bas de l’écran (dans les versions antérieures d’iOS, ce geste faisait apparaître le Centre de contrôle).
- Si vous utilisez un clavier externe avec votre iPad, vous pouvez cliquer sur Ordre (ou ⌘) + Choix + ré à la fois.
Si vous utilisez un modèle d’iPad Pro (ou tout autre modèle d’iPad) qui n’a pas de bouton d’accueil, le geste de balayage vers le haut qui affiche le Dock est similaire à celui qui vous ramène à l’écran d’accueil. Balayez vers le haut pour révéler le dock. Utilisez un balayage plus long pour revenir à la maison.
Comment ajouter et supprimer des applications sur la station d’accueil iPad sous iOS 11 et iOS 12
Étant donné que vous utilisez principalement le Dock pour lancer des applications, vous souhaiterez peut-être y conserver vos applications les plus utilisées pour un accès facile. Suivez simplement ces étapes :
-
Sur l’écran d’accueil, appuyez longuement sur l’application que vous souhaitez déplacer.
-
Lorsque toutes les applications commencent à bouger et qu’un X apparaît dans le coin de leurs icônes, vous êtes entré dans un mode qui vous permet de déplacer et de supprimer des applications.
-
Faites glisser l’application vers le Dock.
Vous ne pouvez ajouter des applications qu’à gauche du séparateur dans le Dock. Sur la droite se trouvent vos trois derniers programmes ouverts.
-
Cliquez sur le bouton Accueil pour enregistrer la nouvelle disposition des applications. Sur les iPad sans bouton d’accueil, la nouvelle disposition est enregistrée dès que vous relâchez l’application dans le Dock.
Utilisez le même processus pour supprimer des applications du Dock.
-
Appuyez et maintenez l’application que vous souhaitez supprimer du Dock jusqu’à ce que toutes les icônes commencent à trembler.
-
Faites glisser l’application hors du Dock et vers un nouvel emplacement.
-
Cliquez sur le bouton Accueil. De plus, sur les modèles sans bouton Accueil, la nouvelle disposition est enregistrée immédiatement.
Gérer les suggestions et les applications récentes
Bien que vous puissiez sélectionner des applications dans le Dock, vous ne pouvez pas contrôler toutes les applications. À la fin du Dock, vous verrez une ligne verticale et trois applications sur la droite. Ces trois applications sont vos applications les plus récemment utilisées. Si vous ne souhaitez pas voir ces applications, vous pouvez les fermer en suivant ces étapes :
-
robinet d’installation.
-
robinet général.
-
robinet multitâche et station d’accueil.
-
mouvement Afficher les applications recommandées et récentes Curseur off/white.
-
Lorsque ce paramètre est désactivé, vous ne verrez dans le Dock que les applications que vous y avez mises.
Accéder aux fichiers récents avec des raccourcis
L’application Fichiers intégrée vous permet de parcourir les fichiers stockés sur iPad, Dropbox et ailleurs, tout comme vous parcourez des projets sur votre ordinateur de bureau ou portable. Avec le Dock, vous pouvez accéder aux fichiers récemment utilisés sans même ouvrir l’application. C’est ça:
-
Placez l’application Fichiers dans le Dock comme décrit ci-dessus.
-
cliquez et maintenez document Icônes dans le Dock.
-
Une fenêtre apparaîtra montrant jusqu’à quatre fichiers récemment ouverts. Cliquez sur l’un des fichiers pour l’ouvrir.
-
Pour voir plus de fichiers, appuyez sur afficher plus.
-
Fermez la fenêtre en cliquant ailleurs sur l’écran.
Comment effectuer plusieurs tâches sur iPad : Swipe
Avant iOS 11, le multitâche sur iPad et iPhone consistait à pouvoir exécuter certaines applications en arrière-plan, comme des applications qui diffusent de la musique, pendant que vous faisiez d’autres choses au premier plan. Dans iOS 11 et versions ultérieures, vous pouvez afficher, exécuter et utiliser deux applications en même temps.
Il y a deux façons de faire ça. Le premier s’appelle Slide Over, qui place une application au-dessus d’une autre. Voici comment l’utiliser.
-
Assurez-vous que les deux applications sont dans le Dock.
-
Ouvrez la première application que vous souhaitez utiliser.
-
Balayez vers le haut pour révéler le Dock.
-
Faites glisser la deuxième application du Dock vers le centre de l’écran, puis déposez-la.
-
La deuxième application s’ouvre dans une fenêtre plus petite au bord de l’écran.
-
Pour fermer la fenêtre Slide Over, faites-la glisser hors du bord de l’écran.
Comment effectuer plusieurs tâches sur iPad : vue fractionnée
Une autre façon d’effectuer plusieurs tâches sur iPad consiste à utiliser Split View. Au lieu de placer une application au-dessus d’une autre, la vue fractionnée divise l’écran en deux parties, une pour chaque application. C’est mieux lorsque vous travaillez et que vous avez besoin d’afficher du contenu dans deux applications ou de déplacer du texte ou des photos entre elles.
L’utilisation de la vue fractionnée nécessite les éléments suivants :
-
Assurez-vous que les deux applications sont dans le Dock.
-
Ouvrez la première application que vous souhaitez utiliser.
-
Dans l’application, balayez vers le haut pour révéler le Dock.
-
Faites glisser la deuxième application hors du Dock et vers le bord gauche ou droit de l’écran. S’il est compatible avec la vue fractionnée, son icône apparaîtra dans un grand rectangle.
-
Faites glisser et déposez une application dans l’espace noir sur le bord de l’écran pour l’ouvrir en vue fractionnée.
-
glisser diviseur Contrôlez la quantité d’écran utilisée par chaque application.
-
Pour revenir à une seule application à l’écran, faites glisser le séparateur d’un côté ou de l’autre. L’application que vous avez glissée se fermera.
Vous pouvez associer des applications que vous utilisez fréquemment, puis basculer entre ces appariements lorsque vous travaillez sur différentes tâches. Le multitâche en vue fractionnée vous permet d’exécuter deux applications dans le même « espace » en même temps.
Si vous avez deux applications ouvertes en vue fractionnée, puis appuyez deux fois sur le bouton d’accueil pour ouvrir le sélecteur d’applications, ces applications apparaîtront toujours dans la même fenêtre.
Comment glisser-déposer entre les applications
Vous pouvez utiliser le Dock pour faire glisser et déposer du contenu entre les applications. Par exemple, supposons que vous voyez un morceau de texte sur un site Web que vous souhaitez enregistrer. Vous pouvez le faire glisser dans une autre application et l’utiliser là-bas. C’est ça:
-
Recherchez le contenu que vous souhaitez faire glisser vers une autre application et sélectionnez-le. -
Appuyez et maintenez la sélection pour la rendre mobile.
-
Affichez le Dock en balayant vers le haut ou en utilisant un clavier externe.
Avec le Dock ouvert, maintenez votre doigt sur l’écran pour sélectionner.
-
Faites glisser la sélection sur l’application dans le Dock et conservez le contenu jusqu’à ce que l’application s’ouvre.
-
Faites glisser le contenu là où vous le souhaitez, puis retirez votre doigt de l’écran pour le déposer dans une autre application.
Merci de nous en informer!
Dites-nous pourquoi !
D’autres détails ne sont pas assez difficiles à comprendre