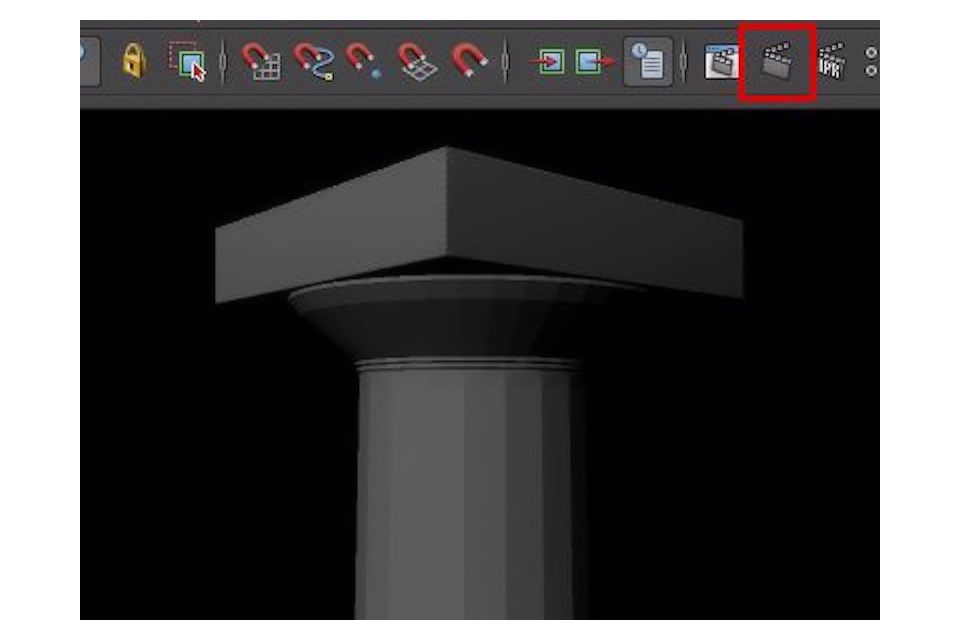Série de didacticiels Maya – Configuration de base du rendu
Débarrassez-vous des paramètres de rendu par défaut de Maya
Rend la colonne grecque.
Avant de commencer à texturer les colonnes grecques, nous devons d’abord passer un peu de temps à apporter quelques modifications de base aux paramètres de rendu Maya/Mental Ray.
Jetons un coup d’œil à notre position actuelle
Allez-y et cliquez sur le bouton de rendu (surligné ci-dessus) et vous verrez que les paramètres de rendu par défaut dans Maya sont terribles. Le résultat est terne, basse résolution et les bords sont irréguliers (jaggy), comme vous pouvez le voir dans l’exemple d’image.
En configurant les paramètres de rendu de Maya à ce stade précoce, lorsque nous aurons terminé le reste du processus, nous serons en mesure de générer de beaux rendus de prévisualisation pour nous aider à évaluer nos progrès.
Activer le rendu Mental Ray
Activez Mental Ray dans Maya.
La création de véritables rendus de qualité production nécessite des techniques d’éclairage et d’ombrage complexes, qui sortent du cadre de ce didacticiel, mais en passant simplement du moteur de rendu Maya par défaut au plug-in Mental Ray de Maya, nous faisons un pas dans la bonne direction.
Pour activer Mental Ray, nous devons ouvrir les paramètres de rendu de Maya
aller Fenêtre → Éditeur de rendu → Configuration du rendu Accédez aux variables globales de rendu.
Accédez à Mental Ray à l’aide du menu déroulant illustré ci-dessus.
MR est fourni avec Maya mais pas toujours chargé par défaut
Si vous ne voyez pas l’option Mental Ray dans la liste déroulante, accédez à Fenêtre→Paramètres/Préférences→Gestionnaire de pluginsFaites défiler la liste jusqu’à ce que vous trouviez Mayatomr.mll et cochez la case « Chargé ». Fermez le gestionnaire de plugins.
Définir la résolution et la caméra
Réglez la caméra, la résolution et la taille de l’image.
assurez-vous que vous êtes Commun (toujours dans la fenêtre des paramètres de rendu) et faites défiler jusqu’à ce que vous voyiez Caméra rendue et taille de l’image partie.
Cette Caméra rendue Les onglets nous permettent de choisir la caméra vers laquelle nous voulons effectuer le rendu. C’est pratique si nous travaillons sur un projet d’animation et qu’il y a plusieurs caméras dans la scène, mais pour l’instant, nous allons simplement la définir comme caméra de perspective par défaut.
Les options de l’onglet Taille de l’image nous permettent de modifier la taille, le format d’image et la résolution de l’image.
Vous pouvez définir manuellement la taille de l’image dans la case en surbrillance ci-dessus, ou utiliser prédéfini Menu déroulant pour choisir parmi une liste de tailles d’image courantes.Vous pouvez également ajouter Résolution De 72 à 150 ou 300 si vous travaillez avec des images imprimées.
La dernière chose à remarquer dans l’onglet Commun est sortie de fichier onglet, que vous pouvez trouver en faisant défiler vers le haut de la fenêtre.
Sous l’onglet de sortie de fichier, vous trouverez un fichier appelé format d’image Vous pouvez choisir entre de nombreux types de fichiers courants (.jpeg, .png, .tga, .tiff, etc.).
Activer l’anticrénelage
Utilisez les paramètres de production dans l’onglet Qualité MR pour un meilleur anticrénelage.
Si vous vous souvenez de quelques étapes, le premier rendu que nous avons montré (en utilisant les paramètres par défaut de Maya) avait une qualité irrégulière disgracieuse. Cela est principalement dû à la désactivation de l’anti-aliasing.
Basculez vers l’onglet qualité dans les rendus globaux et vous verrez que le logiciel utilise actuellement Brouillons de préréglages.
La chose la plus importante à remarquer maintenant est Préréglages de qualité menu déroulant et Niveaux d’échantillonnage minimum et maximum Zone de saisie.
Échantillons minimum et maximum Contrôle la qualité d’anticrénelage de nos rendus. L’augmentation de ces valeurs aidera Mental Ray à produire des rendus avec des arêtes vives.
Entrer Préréglages de qualité menu et sélectionnez Préréglages de production dans le menu déroulant.
Entre autres choses, le préréglage de production augmente la qualité d’anticrénelage du rendu afin que chaque pixel soit échantillonné au moins 1 fois, et jusqu’à 16 fois si nécessaire. Les paramètres de production ont également activé le lancer de rayons et augmenté les paramètres de qualité pour les ombres et les reflets, bien que cela n’entre pas en jeu tant que nous n’aurons pas commencé à éclairer dans une leçon ultérieure.
L’utilisation d’un préréglage de production présente certains inconvénients – dans l’ensemble, il est moins efficace que de définir des valeurs manuellement car il utilise des paramètres de haute qualité même s’ils ne sont pas nécessaires.
Dans ce cas, cependant, notre scène est si simple que tout impact sur l’efficacité du temps de rendu est négligeable.
Modifier le rendu avec de nouveaux paramètres
Rendu de colonne révisé.
Ok, avant de passer à la leçon suivante, continuons et créons un nouveau rendu de la colonne grecque. Avec les paramètres de qualité améliorés, il devrait ressembler à celui ci-dessus.
Bien que ce résultat soit loin d’être parfait, c’est une énorme amélioration par rapport à notre point de départ, et il ne fait que s’améliorer à mesure que nous ajoutons des textures et de l’éclairage.
Si vous rencontrez des difficultés pour composer votre image, vous pouvez visiter Affichage > Paramètres de la caméra > Porte de résolution Activez la superposition d’images pour savoir où se trouvent les bords rendus.
Merci de nous en informer!
Dites-nous pourquoi !
D’autres détails ne sont pas assez difficiles à comprendre