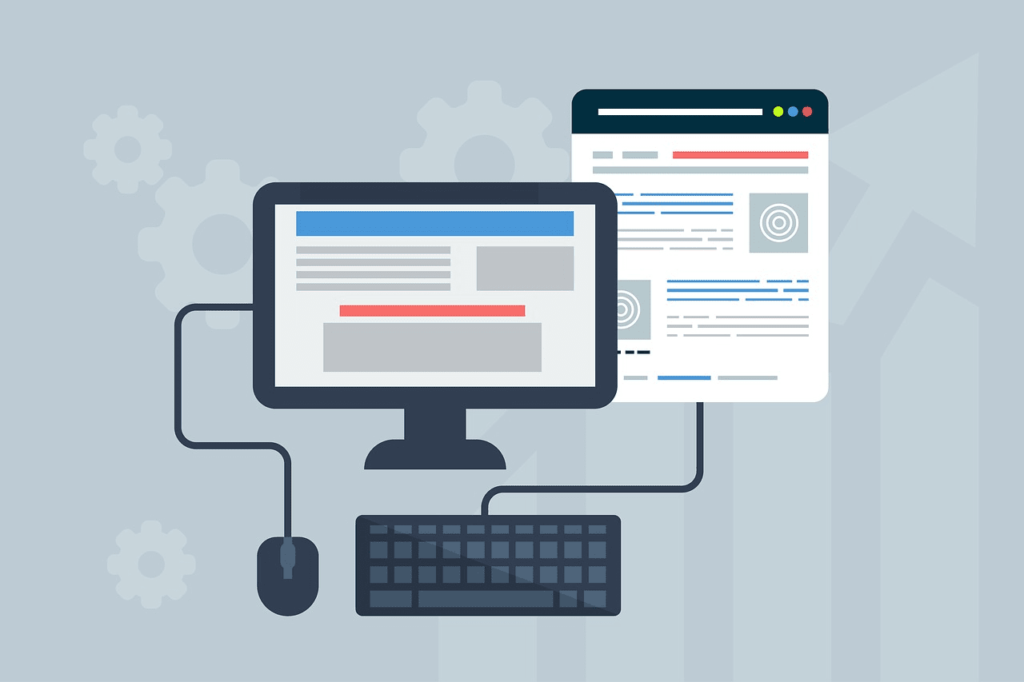Comment faire du paysage Google Docs
ce qu’il faut savoir
- Pour convertir le document en paysage : sélectionnez document > Page d’installation > sélectionner paysage > D’ACCORD.
- Pour définir paysage comme format par défaut : document > paramètres de la page > paysage > définir par défaut.
Cet article explique comment convertir des documents Google Docs au format paysage et comment définir le paysage comme format par défaut. Il existe également une solution de contournement si vous devez inclure à la fois des images en portrait et en paysage dans un même document.
Rendre Google Docs au format paysage
Beaucoup de gens pensent que Google Docs est limité en termes de style et de mise en forme, mais il est facile de passer Google Docs au format paysage. Vous avez juste besoin de savoir quelles options de menu changent le format du document en paysage. Vous pouvez également définir le format paysage comme format par défaut pour les documents Google Docs.
Si vous avez enregistré un document existant dans Google Docs et souhaitez le reformater en paysage, procédez comme suit.
-
Avec le document ouvert dans Google Docs, accédez à document et sélectionnez paramètres de la page.
-
à l’intérieur paramètres de la page boîte de dialogue, activer paysageCela désélectionne automatiquement le mode portrait. Ici, vous pouvez également ajuster les marges.
-
choisir D’ACCORD fermeture paramètres de la page boîte de dialogue et revenir au document affiché en mode paysage.
-
Sélectionnez et faites glisser les cases sur les coins ou les côtés de toutes les photos du document que vous souhaitez étirer sur la page.
-
Après avoir reformaté un document, Google Docs enregistre automatiquement toutes les modifications apportées au document.
Vous ne pouvez pas inclure de pages portrait et paysage dans un même document Google.
Définir le format paysage sur la valeur par défaut de Google Docs
Si vous souhaitez que les documents dans Google Docs s’ouvrent automatiquement en mode paysage, définissez paysage comme format par défaut.
Vous pouvez le faire en sélectionnant Activer le mode paysage dans les étapes ci-dessus définir par défaut avant de cliquer D’ACCORD enregistrer.
Désormais, chaque fois que vous ouvrez un nouveau document dans Google Docs, il démarre en mode paysage.
Si vous souhaitez le remettre en mode portrait, vous devez suivre les mêmes étapes que ci-dessus, mais activer portrait remplacer paysage.
Solution de contournement pour l’impression paysage et portrait dans Google Docs
Rien ne remplace la mise en forme des pages dans Google Docs. Toutefois, comme solution de contournement, si vous envisagez d’imprimer le document ou de le convertir au format PDF, vous pouvez imprimer les pages dans un autre format.
-
Avec le document ouvert dans Google Docs, accédez à document et sélectionnez Imprimer.
-
à l’intérieur Imprimer fenêtre, sélectionnez Changer en dessous de destination. choisir Enregistrer au format PDF Modifiez la destination en un document PDF.
Si vous préférez imprimer sur un document papier plutôt que sur un fichier PDF, modifiez la destination sur votre imprimante.
-
Changer page Choisissez parmi tout arriver page personnalisée La sélection en dessous vous permet d’entrer une plage de pages personnalisée. Tapez la plage de pages à imprimer dans le format actuel.
-
choisir enregistrerpuis enregistrez le fichier à un emplacement sur votre ordinateur.
Inclure les numéros de page dans les titres de fichiers. Plus tard, lors de la fusion de documents, vous saurez quelles pages se trouvent dans chaque fichier enregistré.
-
Suivez les étapes de la première partie de ce guide pour changer le format du document de paysage à portrait.
-
Répétez les étapes 1 à 4 ci-dessus pour imprimer les quelques pages suivantes du document en mode portrait.
-
Continuez à changer le format du document et la partie imprimée du document. Une fois cela fait, vous enregistrerez plusieurs documents PDF pour toutes les pages du document d’origine.
Au fur et à mesure que vous changez de format de document, vous devrez peut-être insérer des sauts de section entre les pages pour que le texte du document reste organisé sur les bonnes pages.
-
Combinez des fichiers PDF individuels en un seul document à l’aide de n’importe quel éditeur PDF de bureau ou en ligne. Une fois terminé, le document comportera des pages ou des sections distinctes dans différents formats.
-
Si vous choisissez d’imprimer ces pages sur votre imprimante, regroupez les pages en un seul document.
Merci de nous en informer!
Dites-nous pourquoi !
D’autres détails ne sont pas assez difficiles à comprendre