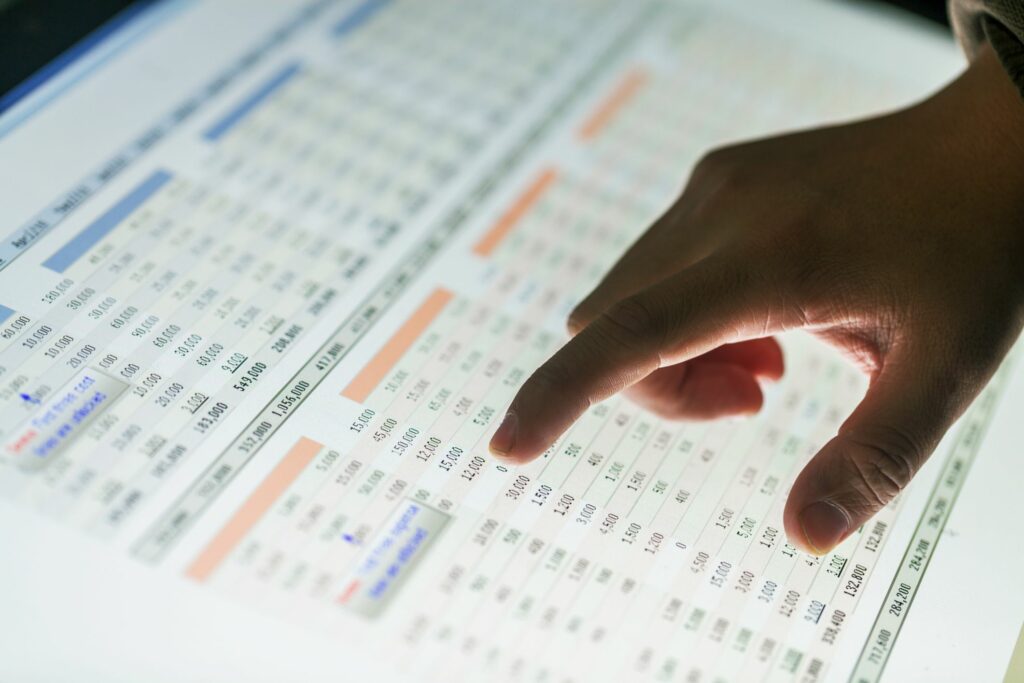En-têtes de colonnes et de lignes Excel
Dans Excel et Google Sheets, les en-têtes de colonne ou les en-têtes de colonne sont des lignes grises contenant des lettres (A, B, C, etc.) qui identifient chaque colonne de la feuille de calcul. Les en-têtes de colonne se trouvent au-dessus de la ligne 1 dans la feuille de calcul.
Les en-têtes de ligne, ou en-têtes de ligne, sont les colonnes grises à gauche de la colonne 1 dans une feuille de calcul qui contiennent des nombres (1, 2, 3, etc.) qui identifient chaque ligne dans la feuille de calcul.
En-têtes de colonne et de ligne et références de cellule
Pris ensemble, les lettres de colonne et les numéros de ligne dans les deux en-têtes créent des références de cellule qui identifient des cellules individuelles à l’intersection entre la colonne et la ligne dans la feuille de calcul.
jxfzsy/iStock/Getty Images
Les références de cellule (telles que A1, F56 ou AC498) sont largement utilisées dans les opérations de feuille de calcul (telles que les formules) et lors de la création de graphiques.
Imprimer les en-têtes de ligne et de colonne dans Excel
Par défaut, Excel et Google Spreadsheets n’impriment pas les en-têtes de colonne ou de ligne qui s’affichent à l’écran. L’impression de ces lignes d’en-tête facilite souvent le suivi de l’emplacement des données dans une grande feuille de calcul imprimée.
Dans Excel, l’activation de cette fonctionnalité est simple. Notez cependant qu’il doit être activé pour chaque feuille de calcul que vous souhaitez imprimer. L’activation de la fonctionnalité sur une feuille du classeur n’entraîne pas l’impression des en-têtes de ligne et de colonne pour toutes les feuilles.
Actuellement, il n’est pas possible d’imprimer les en-têtes de colonne et de ligne dans les feuilles de calcul Google.
Pour imprimer les en-têtes de colonne et/ou de ligne de la feuille de calcul en cours dans Excel :
- Cliquez sur Mise en page Onglets du ruban.
- Cliquez sur Imprimer case à cocher dans Options de feuille de calcul groupe pour activer la fonction.
Activer ou désactiver les en-têtes de ligne et de colonne dans Excel
Les en-têtes de ligne et de colonne n’ont pas à apparaître sur une feuille de calcul spécifique. La raison de leur désactivation est d’améliorer l’apparence de la feuille ou de gagner de l’espace d’écran supplémentaire sur de grandes feuilles – peut-être lors de la prise d’une capture d’écran.
Comme pour l’impression, les en-têtes de ligne et de colonne doivent être activés ou désactivés pour chaque feuille de calcul individuelle.
Pour désactiver les en-têtes de ligne et de colonne dans Excel :
- Cliquez sur document menu pour ouvrir la liste déroulante.
- Cliquez sur Choix ouvrir dans la liste Option Excel dialogue.
- Dans le panneau de gauche de la boîte de dialogue, cliquez sur Avancée.
- Dans la section Options d’affichage de cette feuille de calcul – près du bas du volet droit de la boîte de dialogue – cochez la case à côté de Afficher les en-têtes de ligne et de colonne Option pour supprimer la coche.
- Pour désactiver les en-têtes de ligne et de colonne des autres feuilles de calcul du classeur actuel, sélectionnez le nom d’une autre feuille de calcul dans la liste déroulante à côté de exposition options pour cet en-tête de feuille et effacer programme Cases à cocher des en-têtes de ligne et de colonne.
- Cliquez sur D’ACCORD Fermez la boîte de dialogue et revenez à la feuille de calcul.
Actuellement, il n’est pas possible de désactiver les en-têtes de colonne et de ligne dans Google Sheets.
Référence R1C1 et A1
Par défaut, Excel utilise le style de référence A1 pour les références de cellule. Comme mentionné précédemment, les en-têtes de colonne affichent des lettres commençant par la lettre A au-dessus de chaque colonne, tandis que les en-têtes de ligne affichent des nombres commençant par 1.
Un autre système de référence – appelé référence R1C1 – s’il est activé, toutes les feuilles de calcul de tous les classeurs afficheront des chiffres au lieu de lettres dans les en-têtes de colonne. Les en-têtes de ligne continuent d’afficher des nombres, comme avec le système de référence A1.
L’utilisation du système R1C1 présente certains avantages, principalement en ce qui concerne les formules et l’écriture de code VBA pour les macros Excel.
Pour activer ou désactiver le système de référence R1C1 :
- Cliquez sur document menu pour ouvrir la liste déroulante.
- Cliquez sur supérieur Choix ouvrir dans la liste Option Excel dialogue.
- Dans le panneau de gauche de la boîte de dialogue, cliquez sur formule.
- à l’intérieur utiliser la formule Dans la section du volet droit de la boîte de dialogue, cochez la case en regard de Style de référence R1C1 Option pour ajouter ou supprimer des coches.
- Cliquez sur D’ACCORD Fermez la boîte de dialogue et revenez à la feuille de calcul.
Modifier la police par défaut dans les en-têtes de colonne et de ligne dans Excel
Chaque fois qu’un nouveau fichier Excel est ouvert, les en-têtes de ligne et de colonne sont affichés à l’aide de la police de style Normal par défaut du classeur. Cette police de style Normal est également la police par défaut utilisée dans toutes les cellules de la feuille de calcul.
Pour Excel 2013, 2016 et Excel 365, la police d’en-tête par défaut est Calibri 11 pt. Mais s’il est trop petit, trop simple ou tout simplement pas à votre goût, vous pouvez le changer. Notez cependant que cette modification affecte toutes les feuilles du classeur.
Pour modifier les paramètres de style normaux :
- Cliquez sur Famille Onglets du menu du ruban.
- Dans le groupe Style, cliquez sur style de cellule Ouvrez la palette déroulante Style de cellule.
- Faites un clic droit dans la palette intitulée Ordinaire – Ceci est un style normal – ouvre le menu contextuel de cette option.
- Cliquez sur Ajustement ouvrir dans le menu style dialogue.
- Dans la boîte de dialogue, cliquez sur Format bouton pour ouvrir formater la cellule dialogue.
- Dans la deuxième boîte de dialogue, cliquez sur Police de caractère Étiquette.
- à l’intérieur Police de caractère: Dans cette section d’onglet, sélectionnez la police souhaitée dans la liste déroulante Options.
- Effectuez toutes les autres modifications souhaitées, telles que le style ou la taille de la police.
- Cliquez sur D’ACCORD Deux fois, fermez les deux boîtes de dialogue et revenez à la feuille de calcul.
Si vous n’enregistrez pas le classeur après avoir effectué cette modification, les modifications de police ne seront pas enregistrées et le classeur reviendra à la police précédente lors de sa prochaine ouverture.
Merci de nous en informer!
Dites-nous pourquoi !
D’autres détails ne sont pas assez difficiles à comprendre