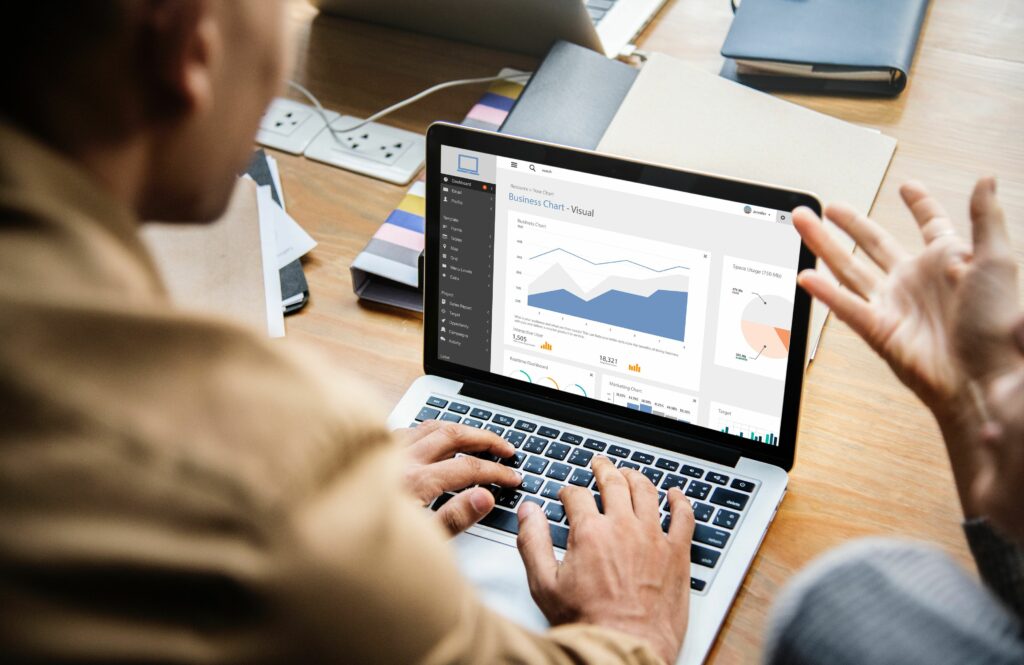Tutoriel étape par étape sur le filigrane Excel
ce qu’il faut savoir
- Choisissez Excel insérer Étiquette.choisir en-tête pied de page > imageSélectionnez une image et choisissez insérer montrer un &[Picture] code.
- Sélectionnez n’importe quelle cellule de la feuille de calcul pour quitter la zone d’en-tête et afficher l’image du filigrane.
Cet article décrit comment insérer un filigrane dans une feuille de calcul Excel. Il comprend des informations sur le repositionnement, la suppression et le remplacement des filigranes. Ces instructions concernent Excel 2019, 2016, 2013, 2010, 2007, Excel 2019 pour Mac et Excel 2016 pour Mac.
Comment insérer un filigrane dans une feuille de calcul Excel
Excel n’inclut pas de véritable fonctionnalité de filigrane, mais vous pouvez insérer des fichiers image dans les en-têtes ou les pieds de page pour les afficher sous forme de filigranes visibles. Pour les filigranes visibles, les informations sont généralement du texte ou un logo qui identifie le propriétaire ou marque le support d’une manière ou d’une autre.
Vous pouvez ajouter jusqu’à trois titres dans Excel. Ces en-têtes sont visibles dans la mise en page ou dans l’aperçu avant impression et peuvent servir de filigrane pour la feuille de calcul. Voici comment ajouter une image en filigrane.
-
Cliquez sur insérer Onglets du ruban.
-
Cliquez sur en-tête pied de page dans le menu déroulant de texte sur le ruban.
-
Cliquez sur image Dans le groupe Éléments d’en-tête et de pied de page de l’onglet Outils d’en-tête et de pied de page. La boîte de dialogue Insérer une image s’ouvre.
-
Accédez au fichier image que vous souhaitez utiliser comme filigrane.Cliquez sur le fichier que vous souhaitez sélectionner, puis cliquez sur insérer bouton pour l’ajouter. L’image du filigrane ne sera pas immédiatement visible, mais le code &[Image}devraitapparaîtredanslazonedetitrecentraledelafeuille.
-
Cliquez sur n’importe quelle cellule de la feuille de calcul pour quitter la zone d’en-tête.
-
L’image du filigrane devrait maintenant apparaître sur la feuille.
supprimer filigrane
Vous pouvez également supprimer complètement le filigrane.
-
aller à insérer Onglets du ruban.
-
Cliquez sur en-tête pied de page dans le groupe Texte du ruban. Excel passera en mode Mise en page et l’onglet Outils d’en-tête et de pied de page s’ouvrira sur le ruban.
-
Cliquez sur la zone de titre centrale pour la sélectionner.
-
Presse effacer ou retour arrière Les touches du clavier suppriment et le code[image}.
-
Cliquez sur n’importe quelle cellule de la feuille de calcul pour quitter la zone d’en-tête.
Repositionner le filigrane
Si nécessaire, vous pouvez déplacer l’image du filigrane au milieu de la feuille de calcul, comme indiqué dans l’image ci-dessus.
-
aller à insérer Onglets du ruban.
-
Cliquez sur en-tête pied de page dans le groupe Texte du ruban.
-
Cliquez sur la zone de titre centrale pour la sélectionner. Le code &[Image}del’imagedufiligranedanslaboîtedoitêtremisensurbrillance.
-
cliquez sur le précédent &[Image}[Image}[图片}[Picture}Le code efface la surbrillance et positionne le point d’insertion avant le code.
-
Presse Entrer touche du clavier plusieurs fois pour insérer une ligne vierge au-dessus de l’image.
-
La zone de titre doit se développer et le code &[Image}sedéplaceverslebasdelafeuille.
-
Cliquez sur n’importe quelle cellule de la feuille de calcul pour quitter la zone d’en-tête et vérifier la nouvelle position de l’image du filigrane.La position de l’image du filigrane doit être mise à jour
-
Si nécessaire, ajoutez une ligne vierge supplémentaire ou utilisez la touche Retour arrière de votre clavier pour supprimer la ligne vierge supplémentaire avant le code &[Image}
Changer le filigrane
Vous pouvez également remplacer le filigrane existant par une nouvelle image.
-
aller à insérer Onglets du ruban.
-
Cliquez sur en-tête pied de page dans le groupe Texte du ruban.
-
Cliquez sur la zone de titre centrale pour la sélectionner.Cette &[Image}[Image}[图片}[Picture}Le code qui doit mettre en évidence l’image du filigrane dans la boîte
-
Cliquez sur image Dans le groupe Éléments d’en-tête et de pied de page de l’onglet Outils d’en-tête et de pied de page. Une boîte de message s’ouvrira indiquant qu’une seule image peut être insérée dans chaque section du titre.
-
Cliquez sur remplacer pour ouvrir la boîte de dialogue Insérer une image.
-
Recherchez les fichiers image de remplacement.
-
Cliquez sur un fichier image pour le mettre en surbrillance.
-
Cliquez sur insérer pour insérer une nouvelle image et fermer la boîte de dialogue.
-
Enregistrez les modifications apportées à la feuille de calcul.
Merci de nous en informer!
Dites-nous pourquoi !
D’autres détails ne sont pas assez difficiles à comprendre