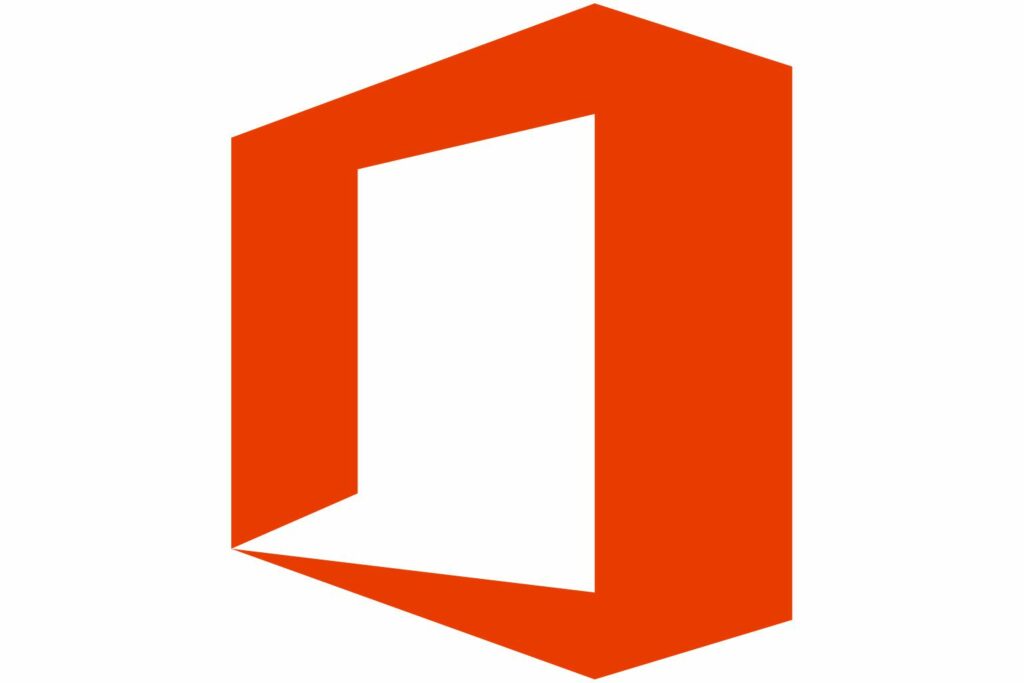Compresser des images dans Microsoft Office
Tirez parti de la fonction de compression des images pour rendre la taille globale du fichier plus gérable. C’est ça. Dans de nombreux programmes Microsoft Office, vous pouvez réduire la taille d’un document ou l’image d’un fichier entier à la fois. Il est important de comprendre le compromis de base entre la taille et la qualité de l’image. Plus vous compressez une image, plus votre fichier Microsoft Office sera petit, mais plus la qualité de l’image sera faible.
Déterminer le but du document
La manière dont vous gérez la réduction de fichiers dépend de l’utilisation que vous faites du document. Microsoft fournit des recommandations pour les paramètres de pixels par pouce (ppi). Lors de l’exécution des étapes ci-dessous, sélectionnez la résolution d’image comme suit.Pour l’impression, choisissez 220ppi (Notez que la boîte de dialogue vous guidera également en marquant ce niveau de ppp comme « meilleur pour l’impression »).Pour afficher à l’écran, sélectionnez 150ppi (« Meilleur pour l’affichage à l’écran »).Pour envoyer électroniquement dans un e-mail, sélectionnez 96ppi (« Meilleur pour les e-mails »).
Compresser une seule image dans Microsoft Office
Pour apporter des modifications de base aux tailles d’image, vous n’avez même pas besoin de quitter l’interface du programme. C’est ça:
- Cliquez sur une image qui a été ajoutée au document.Si nécessaire, sélectionnez Insertion > Image ou clipart.
- choisir Format > Compresser l’image (C’est à Ajustement groupe).
- Choisissez l’option pour l’appliquer à une seule image.
- Comme mentionné précédemment, l’option correcte est sélectionnée pour vous dans la boîte de dialogue Résolution. En général, nous vous recommandons de cocher les deux premières cases, puis de sélectionner le type d’image approprié en fonction de la manière dont vous utilisez le document.Si vous n’envoyez pas d’e-mails, ne publiez pas sur le Web ou n’importe quel autre contenu spécialisé, sélectionnez simplement Utiliser la résolution du document.
Compresser toutes les images dans les documents Microsoft Office
Suivez les mêmes étapes que ci-dessus pour modifier toutes les images du fichier à la fois, avec une différence. Pour la troisième étape ci-dessus, vous pouvez choisir d’appliquer la compression à toutes les images du document.
Comment restaurer des fichiers compressés à leur qualité d’origine
L’un des grands avantages de la compression de fichiers dans Microsoft Office est que vous devriez pouvoir restaurer n’importe quel fichier compressé dans sa clarté et sa qualité d’origine. Par conséquent, les utilisateurs doivent prévoir des fichiers de plus grande taille. Cela revient à désactiver la compression des fichiers.
Pour conserver la meilleure qualité d’image, vous pouvez désactiver la compression de toutes les images du fichier. Cependant, la désactivation de la compression peut entraîner des fichiers de très grande taille sans limite supérieure de taille de fichier.
- choisir document ou Bureau bouton.
- choisir aider ou Choixselon votre version.
- en dessous de Avancéefaire défiler jusqu’à Taille et qualité des images.
- choisir Ne pas compresser les images.
Autres considérations
Notez que Microsoft recommande : « Si votre document a été enregistré dans un ancien format de fichier .doc, l’option Réduire la taille du fichier du menu Fichier ne sera pas disponible. Pour utiliser l’option Réduire la taille du fichier, veuillez enregistrer le document dans le nouveau format .docx format de fichier. »
Vous pourriez également être intéressé par ces ressources centrées sur l’image, car les images peuvent avoir un impact si important dans les documents Word, PowerPoint, Publisher, OneNote et même Excel.
Merci de nous en informer!
Dites-nous pourquoi !
D’autres détails ne sont pas assez difficiles à comprendre