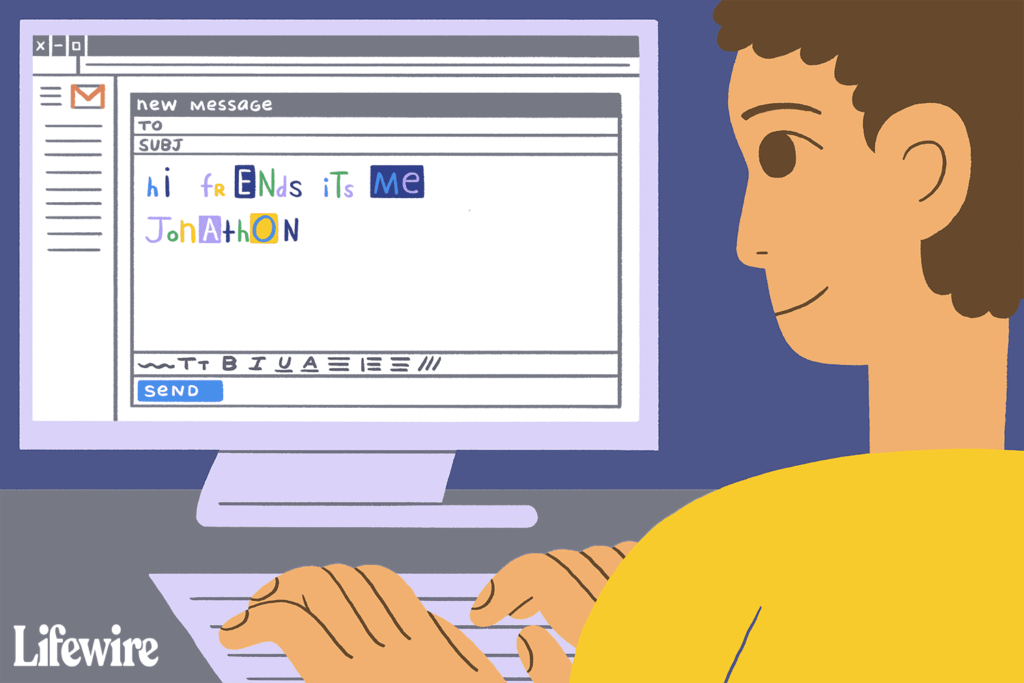Comment modifier les paramètres de police de Gmail
ce qu’il faut savoir
- Pour accéder aux options de formatage des e-mails : sélectionnez Une icône en bas du message.
- Modifier la police, la taille de la police, l’épaisseur, etc. : Mettez en surbrillance le texte que vous souhaitez modifier et sélectionnez l’icône correspondante.
- Définissez votre format par défaut : accédez à d’installation > Afficher tous les paramètres > général > Style de texte par défautpuis apportez vos modifications et enregistrez.
Cet article explique comment modifier la couleur de la police dans Gmail, ainsi que le type de police, la couleur d’arrière-plan, etc.
Accéder aux options de police dans Gmail
Pour définir la police, la taille et d’autres caractéristiques du texte lors de la rédaction d’un message, sélectionnez options de formatage (souligné Une) en bas de la fenêtre de message.
Comment changer les polices dans Gmail
Voici comment ajuster le texte à l’aide de la barre d’outils des options de mise en forme :
-
Mettez en surbrillance le texte que vous souhaitez modifier et sélectionnez options de formatage.
-
choisir sélecteur de police Dans les options de formatage en bas de l’écran, sélectionnez une police dans la liste qui s’affiche.Le sélecteur de police est au-dessus envoyer.
-
L’option suivante est Taillemarqué d’un petit Tonne et un grand TonneSélectionnez-le et choisissez parmi les tailles disponibles.
-
Les trois options suivantes indiquent audacieux, italiqueet souligner taper.
Modifier les couleurs de police et d’arrière-plan dans Gmail
Vous pouvez également attribuer une couleur à l’arrière-plan du texte de l’e-mail ou de la barre de formatage.
-
Mettez en surbrillance le texte que vous souhaitez modifier et sélectionnez options de formatage.
-
choisissez petit Une Ouvre deux palettes à onglets à droite du bouton « souligné » dans la barre de format Couleur de l’arrière plan et couleur du texte.
-
Choisissez un échantillon pour la couleur d’arrière-plan du texte.
-
Choisissez un échantillon pour la couleur du texte.
Tout nouveau texte que vous ajoutez après le texte coloré apparaît dans le même jeu de couleurs jusqu’à ce que vous le changiez.
ledigitalpost / Prix Maddy
Alignement et autres options de texte
La barre de formatage contient plus d’options, principalement liées à l’alignement du texte.Pour afficher toutes les options, sélectionnez flèche vers le bas à l’extrémité droite de la barre d’outils.
- Aligner le texte: À côté de l’icône de couleur se trouve le bouton d’alignement du texte. Le texte des messages Gmail peut être aligné à gauche, au centre ou à droite aligner bouton.
- Listes ordonnées et non ordonnées: utilisation Deux boutons à partir de la gauche dans la barre de format. Mettez en surbrillance un morceau de texte et cliquez sur l’un des boutons pour appliquer des puces ou des chiffres.
- texte en retrait: Certains programmes de messagerie vous permettent d’utiliser la touche Tab pour créer des retraits, mais Gmail ne prend pas en charge cette fonctionnalité.Utilisez plutôt indenter plus et moins d’indentation Boutons pour déplacer le texte vers l’intérieur et l’extérieur du côté gauche de la page. Vous pouvez également l’utiliser avec des listes pour créer des sous-listes.
- Devis: Semblable à l’option d’indentation est Devis pour faire ressortir le texte sélectionné des autres textes avec une indentation et des barres verticales.
- barré: Ajoute une ligne horizontale au texte.
- supprimer la mise en forme: Supprimez les options de formatage personnalisées que vous avez créées et convertissez tout en texte brut. Sélectionnez le texte et cliquez sur ce bouton pour supprimer les couleurs personnalisées, les retraits, les changements de police et tout ce que vous avez ajouté.
Formater à l’aide de raccourcis clavier
La plupart de ces outils d’édition sont accessibles via les raccourcis clavier de Gmail. Survolez un bouton dans la barre des formats pour voir son raccourci.Par exemple, pour épaissir rapidement le texte, mettez-le en surbrillance et appuyez sur Ctrl+Deuxième sur un PC ou Ordre+Deuxième sur Mac.selon Ctrl+transférer+sept sur un PC ou Ordre+transférer+sept Convertissez du texte en listes numérotées sur Mac.
enregistrer les modifications par défaut
Si vous aimez le nouveau changement de police et souhaitez que Gmail utilise ce format par défaut pour chaque message, modifiez le style de texte dans l’onglet Général des paramètres de Gmail.
-
Dans le coin supérieur droit de Gmail, sélectionnez d’installation équipement.
-
choisir Afficher tous les paramètres.
-
aller à général onglet, puis faites défiler jusqu’à Style de texte par défaut partie.
-
Apportez des modifications dans cette section pour qu’elle corresponde au style que vous souhaitez pour tous les futurs e-mails.
-
choisir Sauvegarder les modifications au bas de la page.
Merci de nous en informer!
Dites-nous pourquoi !
D’autres détails ne sont pas assez difficiles à comprendre