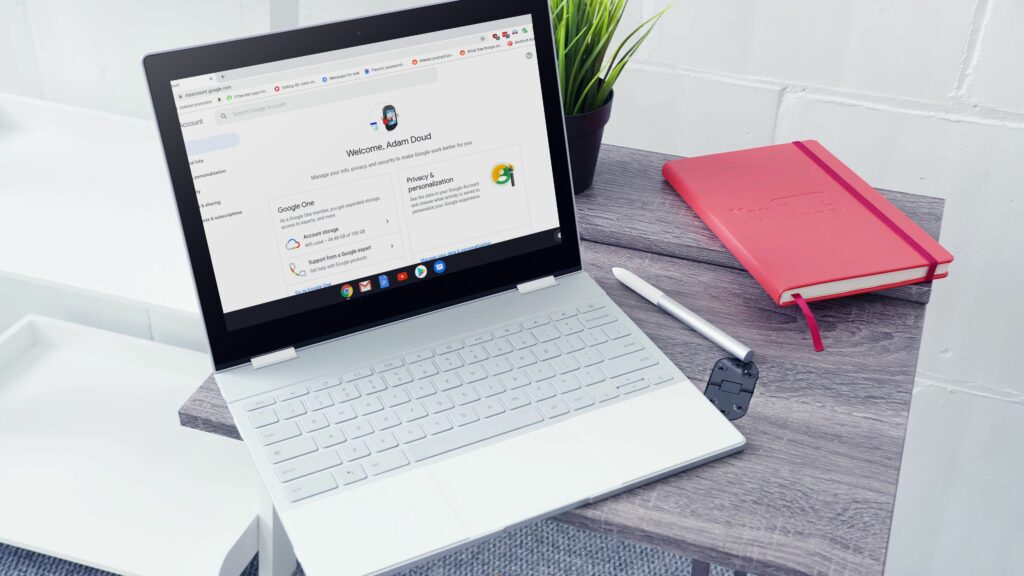Sécurité Chromebook : 8 façons de protéger vos informations et votre ordinateur portable
Les Chromebooks sont essentiellement des ordinateurs portables sécurisés. Cependant, si vous êtes préoccupé par la sécurité de votre Chromebook, vous pouvez faire certaines choses pour le rendre plus sûr en cas de perte ou de vol. De plus, vous pouvez aider à protéger votre ordinateur contre les menaces courantes sur Internet. Nous allons vous montrer comment.
concentrer sur
Les Chromebooks utilisent votre compte Google. De la connexion au stockage dans le cloud en passant par les e-mails, tout passe. En bref, votre Chromebook est aussi sécurisé que votre compte Google.
Tout d’abord, assurez-vous que vous utilisez un mot de passe fort. Le mot de passe de votre compte Google est également le mot de passe de votre Chromebook. Les experts recommandent d’utiliser une combinaison de lettres majuscules et minuscules, ainsi que des caractères non alphabétiques tels que des chiffres ou des symboles. D’autres ont suggéré d’utiliser un mot de passe au lieu d’un mot de passe.
C’est aussi une bonne idée de sécuriser votre compte avec une authentification à deux facteurs (2FA). 2FA vous demande de confirmer toutes les connexions avec votre téléphone avant une connexion réussie. C’est une bonne chose d’avoir une sécurité maximale activée pour votre compte.
Bien que 2FA puisse empêcher quelqu’un d’autre d’utiliser un Chromebook pour se connecter à votre compte Google, cela n’empêchera pas quelqu’un d’autre de déverrouiller un Chromebook en veille.
Une autre façon de sécuriser votre Chromebook consiste à contrôler qui peut se connecter. Cliquez sur l’horloge dans le coin inférieur droit de l’écran, puis cliquez sur la roue dentée des paramètres.choisir gérer d’autres personnes et tbasculer sur l’urne Empêcher les utilisateurs suivants de se connecter.
Sans cette bascule, n’importe qui peut se connecter et utiliser votre Chromebook comme s’il lui appartenait. En verrouillant votre Chromebook pour sélectionner des utilisateurs, votre Chromebook perdu est moins utile pour les autres qui pourraient être enclins à se connecter avec leur propre compte.
Également dans cette zone se trouve un autre interrupteur que vous pouvez activer Activer la navigation en tant qu’invité.
Lorsque cette option est activée, n’importe qui peut accéder au navigateur Chrome et l’utiliser sans se connecter. Cependant, lorsqu’ils partent, le compte est détruit – aucun fichier, signet ou historique Web n’est conservé. C’est un excellent moyen de permettre à quelqu’un d’emprunter votre Chromebook sans qu’il puisse y apporter de modifications. Ou, si vous voulez vraiment verrouiller votre Chromebook, vous pouvez désactiver cette option.
@ bjjohnson714 via Twenty20
Par défaut, votre Chromebook recherche et télécharge automatiquement les dernières mises à jour de Chrome OS. C’est une bonne idée de le faire lorsque vous êtes invité à installer une mise à jour. Ne pas le faire pourrait exposer votre Chromebook à des failles de sécurité sans les derniers correctifs de sécurité. Aussi sécurisés que les Chromebooks, les vulnérabilités peuvent être exploitées si elles ne sont pas corrigées rapidement. La mise à jour de Chrome ne prend généralement que quelques minutes, il n’y a donc aucun inconvénient.
Si vous souhaitez vérifier manuellement les mises à jour, vous pouvez le faire en cliquant sur cloche > d’installation Gear puis cliquez sur le menu hamburger (trois lignes empilées les unes sur les autres) > À propos de Chrome OS > Vérifier les mises à jour.
pixels
Lorsque vous quittez votre Chromebook ou fermez le couvercle, il passe en mode veille. Par défaut, votre Chromebook nécessite le mot de passe ou le code PIN de votre compte Google pour le déverrouiller. Vous pouvez définir un code PIN en entrant les paramètres et en cliquant sur verrouillage d’écran.
Lorsque vous saisissez votre mot de passe pour réactiver votre Chromebook, il ne déclenche pas la vérification en 2 étapes, ce qui signifie que vous n’avez pas besoin d’utiliser votre téléphone pour confirmer la connexion comme décrit ci-dessus.
Les Chromebooks ont six façons différentes d’entrer en mode veille et nécessitent un mot de passe pour se déverrouiller :
- Cliquez sur l’horloge > Bloquer icône.
- Appuyez sur la loupe + grand sur votre clavier.
- Ferme la couverture.
- appuyez et maintenez Bloquer bouton sur le clavier.
- Appuyez et maintenez le bouton d’alimentation > Bloquer.
- Éloignez-vous de votre Chromebook. Par défaut, si votre Chromebook est branché, l’écran s’éteint au bout de 8 minutes et se met en veille au bout de 30 minutes. Sinon, l’écran s’éteindra au bout de 6 minutes et se mettra en veille au bout de 10 minutes.
Si vous laissez votre Chromebook sans surveillance, il est préférable de le verrouiller par l’une de ces méthodes afin que personne d’autre ne puisse l’utiliser.
concentrer sur
Si votre Chromebook est perdu ou volé, vous pouvez prendre des mesures supplémentaires pour protéger vos informations.Accédez d’abord à votre compte Google et cliquez sur Sécurité > Gérer les appareilsCliquez sur votre Chromebook et vous verrez une liste d’activités récentes, y compris la ville et l’état qui l’ont utilisé récemment.
À partir de cet écran, vous pouvez vous déconnecter de votre Chromebook, ce qui ne vous aidera pas à restaurer votre Chromebook, mais protégera vos données. Votre compte et toutes ses informations seront supprimés de l’appareil.
Cette Gérer les appareils Les régions vous permettent de choisir trouver mon appareil, Mais cela ne fonctionne que sur les téléphones et les tablettes sous Android, pas sur les Chromebooks.
concentrer sur
Les extensions Chrome ajoutent de nombreuses fonctionnalités à votre navigateur et via des extensions à Chrome OS. Ils peuvent aider à protéger votre navigateur contre les menaces de sécurité et ajouter quelques fonctionnalités intéressantes. L’installation d’une extension comme HTTPS Everywhere vous donne le meilleur accès possible aux sites Web cryptés, tandis qu’une extension comme Avast Online Security vous aide à rester en sécurité lorsque vous naviguez sur Internet.
Évitez les mauvaises extensions
Les extensions Chrome sont puissantes. Cependant, certains mauvais acteurs veulent faire du mal à votre ordinateur, et une extension Chrome est un moyen simple. Vous pouvez vous protéger avec un peu de bon sens.
- Installez uniquement les extensions du magasin d’extensions officiel de ChromeGoogle analyse toutes les extensions pour s’assurer qu’elles sont sûres avant qu’elles ne soient répertoriées dans le magasin.
- Vérifiez auprès du développeur avant d’installer l’extensionVous pouvez généralement trouver le développeur sous l’extension. Il affiche « fournisseur : » suivi du nom. Ont-ils un site Web ou quelque chose comme un site GitHub ? Faites attention s’ils ne le font pas.
- Lire la description complète de l’extension ChromeIl est facile de parcourir la description, mais il peut y avoir des références à votre vie privée ou à des autorisations spécifiques requises par l’extension. Notez les autorisations spécifiques requises par l’extension. Les bloqueurs de publicités ont-ils besoin d’accéder à votre emplacement ? peut être pas.
- Lire la critique détailléeAttention si les avis sont tous positifs et disent tous fondamentalement la même chose. Les avis payants apparaissent dans le Chrome Store comme n’importe quel autre site d’avis.
- Douteux des précieux services offerts gratuitementRappelez-vous le vieil adage, si vous ne payez pas pour le produit, vous êtes le produit.
Les autorisations sont déclarées dans une boîte de dialogue qui vous demande d’ajouter une extension. Ils ne sont pas granulaires – vous pouvez accepter toutes les autorisations et installer l’extension, ou non.
Enfin, un conseil général sur les extensions. N’installez pas plus d’extensions que vous n’en avez absolument besoin. Alors que les extensions Chrome peuvent rendre votre navigateur ou Chromebook plus puissant, un trop grand nombre d’extensions peut ralentir votre navigateur.
concentrer sur
La réponse à cette question est oui et non, mais la plupart du temps non. Les Chromebooks sont incroyablement résistants aux infections par les virus et les logiciels malveillants, principalement en raison du sandboxing. Le sandboxing signifie que tout ce qui se passe dans un onglet ou une application Chrome exécuté dans Chrome OS se produit dans son propre petit environnement. Une fois l’onglet ou l’application fermée, l’environnement est détruit.
Si un type de logiciel malveillant pénètre dans l’ordinateur, il restera bloqué dans l’application ou l’onglet du navigateur qui l’exécute.Par la suite, lorsque l’application ou l’onglet est fermé, il sera détruit
De plus, même si l’application parvient à sortir du bac à sable, chaque fois que le Chromebook démarre, l’ordinateur exécute un autotest et recherche les fichiers modifiés. S’il trouve quelque chose, il les corrige.
Cela étant dit, la plupart des Chromebooks peuvent installer des applications à partir du Google Play Store, qui n’est pas à l’abri des logiciels malveillants et autres logiciels malveillants. Comme pour les extensions Chrome, il est important de faire attention à ce que vous installez et, plus important encore, aux autorisations que vous accordez à ces applications.
Merci de nous en informer!
Dites-nous pourquoi !
D’autres détails ne sont pas assez difficiles à comprendre