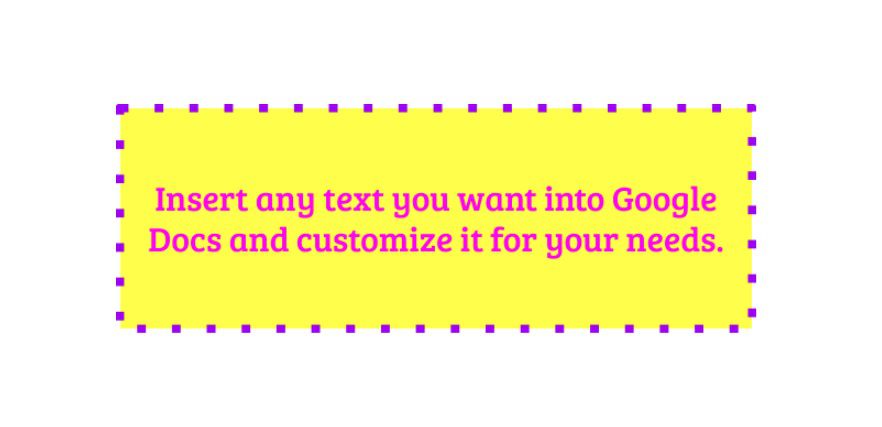Comment insérer des zones de texte dans Google Docs
ce qu’il faut savoir
- aller insérer > La peinture > Nouveau > zone de texte.
- Les zones de texte peuvent avoir une police, un texte et une couleur d’arrière-plan différents du reste du document.
- Pour supprimer une zone de texte et son contenu, cliquez sur la zone de texte et appuyez sur effacer.
Cet article vous aide à mettre en évidence ou à souligner des informations dans Google Docs en ajoutant des zones de texte.
Comment ajouter des zones de texte dans Google Docs
Pour ouvrir et insérer une zone de texte à l’aide des options de dessin, procédez comme suit :
-
Ouvrez le document à traiter.
-
Cliquez sur insérer.
-
Cliquez sur La peinture > Nouveau.
-
Lorsque la fenêtre de dessin s’ouvre, cliquez sur zone de texteC’est le petit carré avec un T majuscule à l’intérieur.
-
Cliquez à l’intérieur de l’espace du tableau et saisissez votre texte dans la zone de texte bleue qui apparaît. Vous pouvez ajouter autant de zones de texte que vous le souhaitez, et vous pouvez cliquer et faire glisser les poignées pour redimensionner les zones selon vos besoins. Ajustez le texte avec les options de menu pour la police, la taille, le gras, l’italique, le soulignement et la couleur.
Si vous ne voyez pas d’icônes pour ajuster le gras, l’italique, le soulignement et la couleur, mais que vous voyez trois points verticaux, sélectionnez l’icône pour afficher des options supplémentaires.
-
Cliquez sur sauver et fermer.
Comment personnaliser les zones de texte
Vous pouvez également vous amuser en utilisant le menu Dessiner et personnaliser la zone de texte. La barre de menus propose des options telles que la couleur de remplissage, la couleur de la bordure, la couleur du texte, l’épaisseur de la bordure ou le tiret.Faites simplement votre sélection, ajustez au besoin et cliquez sur sauver et fermer lorsque vous avez terminé.
Comment modifier une zone de texte
Si vous souhaitez ajuster le texte d’une manière ou d’une autre après avoir vu son apparence dans le document, cliquez sur la zone de texte pour révéler la bordure bleue. Cela fait apparaître la barre de menu Edition juste en dessous de la zone de texte.
Pour modifier, utilisez l’option de menu appropriée pour l’action que vous souhaitez effectuer.Les signatures s’ajustent au fur et à mesure que vous faites des choix ; vous pouvez toujours utiliser annuler Si vous n’aimez pas ce que vous avez essayé, cliquez sur le bouton de la barre d’outils du menu principal.
Vous pouvez faire trois choix dans la barre de menu Édition.
- si vous cliquez Éditer, vous revenez à la fenêtre de dessin dans laquelle la zone de texte a été créée. Ceci est pratique si vous souhaitez ajouter plus de zones de texte, réécrire du texte, ajuster les couleurs, etc.
- Cliquez sur l’une des trois icônes d’habillage de texte pour placer la zone de texte en ligne, envelopper le texte ou placer la zone de texte sur une ligne distincte dans le document. Chaque option d’emballage a sa propre liste d’actions et d’ajustements qui peuvent être effectués.
- Cliquez sur le menu vertical à trois points pour afficher un nouveau menu sur le côté droit de l’écran. Ce menu vous permet de choisir des actions dans trois zones spécifiques :
- Taille et rotation: où vous pouvez ajuster la largeur et la hauteur de la signature ou verrouiller ses proportions.
- retour à la ligne: Il peut insérer la signature, envelopper le texte ou le placer sur sa propre ligne.
- Emplacement: Il vous permet de fixer la position de la signature, de la déplacer avec le texte ou de choisir parmi des options personnalisées.
Comment supprimer une zone de texte
Vous n’aimez pas ce que vous faites ?Cliquez sur la zone de texte pour afficher la poignée bleue, puis appuyez sur effacer sur votre clavier. Si vous supprimez accidentellement la zone de texte, utilisez simplement le bouton d’annulation du menu principal pour le récupérer.
Merci de nous en informer!
Dites-nous pourquoi !
D’autres détails ne sont pas assez difficiles à comprendre