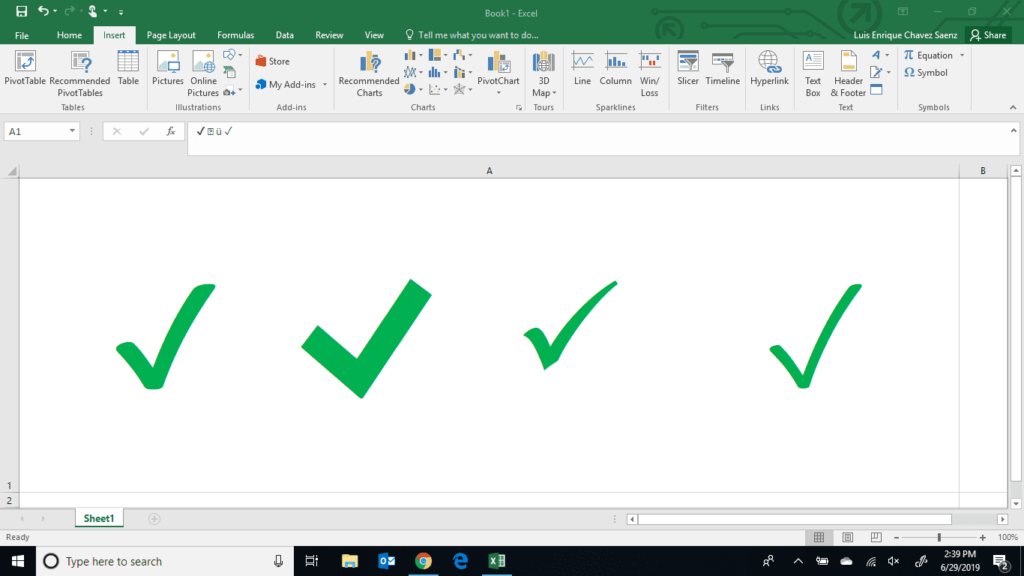Comment insérer des coches dans Excel
ce qu’il faut savoir
- Option la plus simple : cliquez sur la cellule, puis sélectionnez ailes 2 dans le menu des polices.Cliquez à nouveau sur la cellule et appuyez sur Maj+P.
- Prochaine méthode la plus simple : sélectionner des cellules et cliquer Insertion > Symboles > Wingdings 2 ou Segoe UI et sélectionnez icône de coche. Cliquez sur insérer.
Cet article décrit quatre façons différentes d’insérer des coches dans une feuille de calcul Excel. Les instructions s’appliquent à Microsoft Excel 365 et Excel 2019, 2016 et 2013.
Comment ajouter des coches à l’aide de raccourcis clavier
Votre clavier est le moyen le plus rapide d’insérer des coches.
-
Sélectionnez les cellules dans Excel pour ajouter une coche.
-
À l’aide du menu déroulant des polices, sélectionnez Enroulement 2.
-
Sélectionnez à nouveau la cellule et appuyez sur transférer+phosphore.
Comment ajouter des coches dans Excel à l’aide de symboles
Le moyen le plus simple consiste à utiliser le menu Insertion.
-
Ouvrez Microsoft Excel et sélectionnez les cellules pour ajouter une coche.
-
choisir insérer.
-
choisir symbole.
-
À l’aide du menu déroulant des polices, sélectionnez Symboles de l’interface utilisateur Segoe ou aile.
Chacune de ces polices a sa propre icône de coche, cela dépend donc vraiment du type de police que vous souhaitez utiliser.
-
choisir coche L’icône que vous souhaitez utiliser et notez le numéro de code du caractère.
L’icône de coche pour chaque type de police a un code de caractère différent.
-
choisir insérer.
-
choisir X Fermez la fenêtre des symboles.
Insérer une coche dans Excel en utilisant le code de caractère
Maintenant que vous avez ajouté avec succès l’icône de coche à votre feuille de calcul Excel à l’aide du menu Symboles, vous pouvez utiliser la fonctionnalité de caractères intégrée dans Excel et les codes de caractères affichés dans la fenêtre Symboles pour ce faire.
-
Sélectionnez les cellules où vous souhaitez insérer une coche, puis sélectionnez Famille Étiquette.
-
À l’aide du menu déroulant Police, sélectionnez le type de police que vous souhaitez utiliser pour la coche.
-
Après avoir sélectionné la police, entrez =char (code de caractère) Dans la cellule où vous souhaitez insérer la coche, mais remplacez « Code de caractère » par le code réel. Pour les symboles Segoe UI, utilisez « E001 ». Pour le bobinage, utilisez « 252 ».
Si vous devez ajouter une coche à plusieurs cellules, vous pouvez simplement copier la cellule et la coller dans le format inclus.
Comment ajouter une coche avec correction automatique
Cette méthode est un peu compliquée à mettre en place, mais elle permet à Excel de mémoriser certaines de vos préférences pour une utilisation future.
-
Insérez une coche en utilisant l’une des méthodes ci-dessus.
-
Copiez la cellule avec la coche et notez le type de police que vous utilisez.
-
choisir document > Choix > épreuvage > Options de correction automatique.
-
Dans le champ de texte « Remplacer », entrez le mot que vous souhaitez remplacer par l’icône de coche et collez la valeur de la cellule copiée dans le champ de texte « Et ».
-
choisir Ajouter à.
-
choisir D’ACCORD.
-
Tapez le mot que vous avez entré à l’étape 4 dans la cellule où vous souhaitez ajouter une coche, et remplacez le type de police par celui que vous avez noté à l’étape 2.
Merci de nous en informer!
Dites-nous pourquoi !
D’autres détails ne sont pas assez difficiles à comprendre