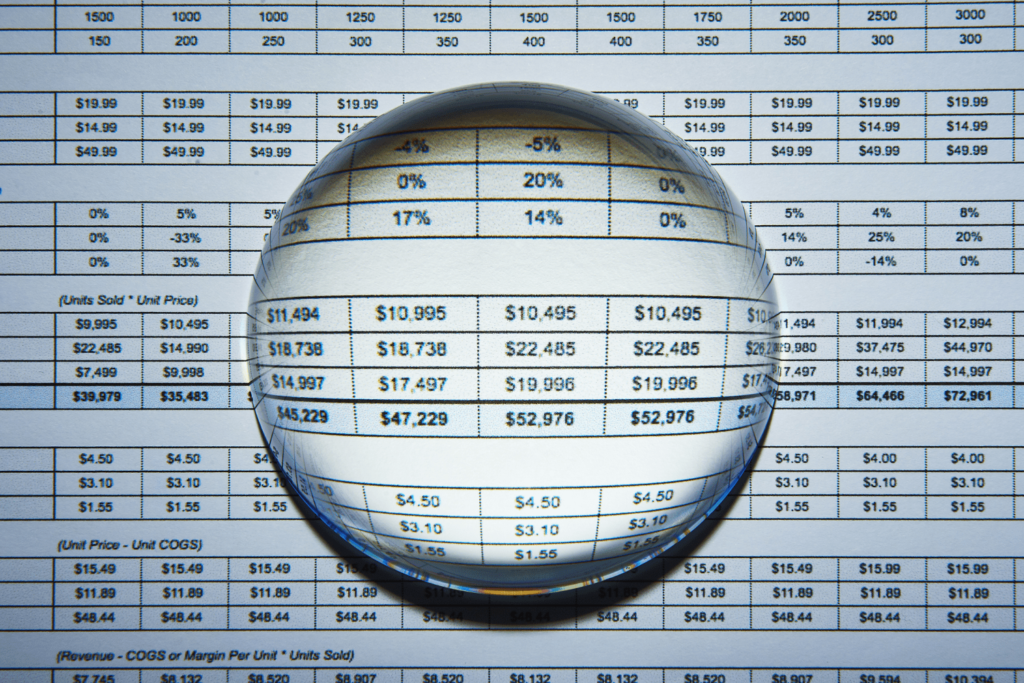Comment utiliser la fonction XLOOKUP dans Excel
La fonction VLOOKUP a toujours été l’une des fonctionnalités les plus puissantes d’Excel. Il vous permet de rechercher des valeurs dans la première colonne du tableau et de renvoyer des valeurs à partir des champs de droite. Mais Excel a également une fonction appelée XLOOKUP qui vous permet de rechercher une valeur dans n’importe quelle colonne ou ligne et de renvoyer des données à partir de n’importe quelle autre colonne.
Comment XLOOKUP fonctionne
La fonction XLOOKUP est plus facile à utiliser que la fonction VLOOKUP car vous pouvez spécifier toute la plage au lieu de spécifier des valeurs pour la colonne de résultat.
La fonction vous permet également de rechercher des colonnes et des lignes, en localisant des valeurs dans des cellules qui se croisent.
Les paramètres de la fonction XLOOKUP sont les suivants :
=XLOOKUP(lookup_value, lookup_array, return_array, [match_mode], [search_mode])
- valeur de recherche: la valeur recherchée
- trouver un tableau: Tableau (colonnes) à rechercher
- tableau de retour: le résultat (colonne) dont on veut récupérer la valeur
- modèle de correspondance (facultatif): Choisissez Exact Match (0), Exact Match ou Next Minimum (-1) ou Wildcard Match (2).
- mode de recherche (optionnel): choisissez de rechercher à partir du premier élément de la colonne (1), du dernier élément de la colonne (-1), de la recherche binaire ascendante (2) ou de la recherche binaire descendante (-2).
Voici quelques-unes des recherches les plus courantes que vous pouvez effectuer avec la fonction XLOOKUP.
COMMENT RECHERCHER UN SEUL RÉSULTAT EN UTILISANT XLOOKUP
Le moyen le plus simple d’utiliser XLOOKUP consiste à rechercher un seul résultat à l’aide de points de données dans une colonne.
-
Cet exemple de feuille de calcul est une liste de commandes soumises par un commercial, y compris l’article, la quantité unitaire, le coût et le total des ventes.
-
Si vous souhaitez trouver la première vente dans une liste soumise par un commercial particulier, vous pouvez créer une fonction XLOOKUP qui recherche le nom dans la colonne Rep. La fonction renverra le résultat pour la colonne Total. La fonction XLOOKUP utilisée pour cela est :
=XRECHERCHE(I2,C2:C44,G2:G44,0,1)
- I2: direction Nom du représentant cellule de recherche
- C2:C44: Il s’agit de la colonne Rep, qui est le tableau de recherche
- G2:G33: Il s’agit de la colonne Total, c’est-à-dire le tableau renvoyé
- 0: sélectionnez la correspondance exacte
- 1: sélectionne la première correspondance dans le résultat
-
quand tu appuies Entrer et entrez le nom du représentant commercial, la cellule des résultats totaux affichera le premier résultat du tableau pour ce représentant commercial.
-
Si vous souhaitez rechercher des ventes récentes (puisque le tableau est dans l’ordre inverse des dates), remplacez le dernier paramètre RECHERCHEX par -1il commencera la recherche à partir de la dernière cellule du tableau de recherche et vous donnera ce résultat.
-
Cet exemple montre une recherche similaire que vous pouvez effectuer à l’aide de la fonction VLOOKUP en utilisant la colonne Rep comme première colonne de la table de recherche. Cependant, XLOOKUP vous permet de rechercher n’importe quelle colonne dans les deux sens. Par exemple, si vous souhaitez trouver le commercial qui a vendu la première commande de classeur de l’année, vous pouvez utiliser la fonction RECHERCHEX suivante :
=XRECHERCHE(I2,D2:D44,C2:C44,0,1)
- D2: pointe vers la cellule de recherche de l’élément
- D2:D44: Il s’agit de la colonne Item, qui est le tableau de recherche
- C2:C44: Il s’agit de la colonne Rep qui est le tableau de retour à gauche du tableau de recherche
- 0: sélectionnez la correspondance exacte
- 1: sélectionne la première correspondance dans le résultat
-
Cette fois, le résultat sera le nom du représentant des ventes qui a vendu la première commande de reliure de l’année.
Utilisez XLOOKUP pour effectuer une correspondance verticale et horizontale
Une autre fonctionnalité de XLOOKUP que VLOOKUP n’a pas est la possibilité d’effectuer des recherches verticales et horizontales, ce qui signifie que vous pouvez rechercher des éléments dans des colonnes ainsi que sur des lignes.
Cette double fonction de recherche remplace valablement d’autres fonctions Excel telles que INDEX, MATCH ou HLOOKUP.
-
Dans l’exemple de feuille de calcul suivant, les ventes de chaque représentant commercial sont divisées par trimestre. Si vous vouliez voir les ventes du troisième trimestre pour un représentant spécifique, cette recherche serait difficile sans la fonction XLOOKUP.
-
En utilisant la fonction XLOOKUP, cette recherche est facile. À l’aide de la fonction XLOOKUP suivante, vous pouvez rechercher les ventes du troisième trimestre d’un commercial spécifique :
=RECHERCHEX(J2,B2:B42,RECHERCHEX(K2,C1:H1,C2:H42))
- J2: pointe vers l’unité de recherche Rep
- B2:B42: Il s’agit de la colonne Item, qui est le tableau de recherche de colonne
- K2: Cellule de recherche pointer vers le quart
- C1:H1: c’est le tableau de recherche de lignes
- C2:H42: Il s’agit d’un tableau de recherche de montants en dollars pour chaque trimestre
Cette fonction XLOOKUP imbriquée identifie d’abord le commercial, puis la fonction XLOOKUP suivante identifie le trimestre souhaité. La valeur de retour sera ces deux cellules interceptées.
-
Le résultat de cette formule est le chiffre d’affaires nommé Thompson qui représente le premier trimestre.
Utilisation de la fonction XLOOKUP
La fonctionnalité XLOOKUP est uniquement disponible pour les abonnés Office Insider, mais sera bientôt déployée pour tous les abonnés Microsoft 365.
Si vous souhaitez tester la fonctionnalité vous-même, vous pouvez devenir un Office Insider.choisir document > Comptepuis sélectionnez Initié du bureau Déroulez pour vous abonner.
Après avoir rejoint le programme Office Insider, votre version installée d’Excel recevra toutes les dernières mises à jour et vous pourrez commencer à utiliser la fonctionnalité XLOOKUP.
Merci de nous en informer!
Dites-nous pourquoi !
D’autres détails ne sont pas assez difficiles à comprendre