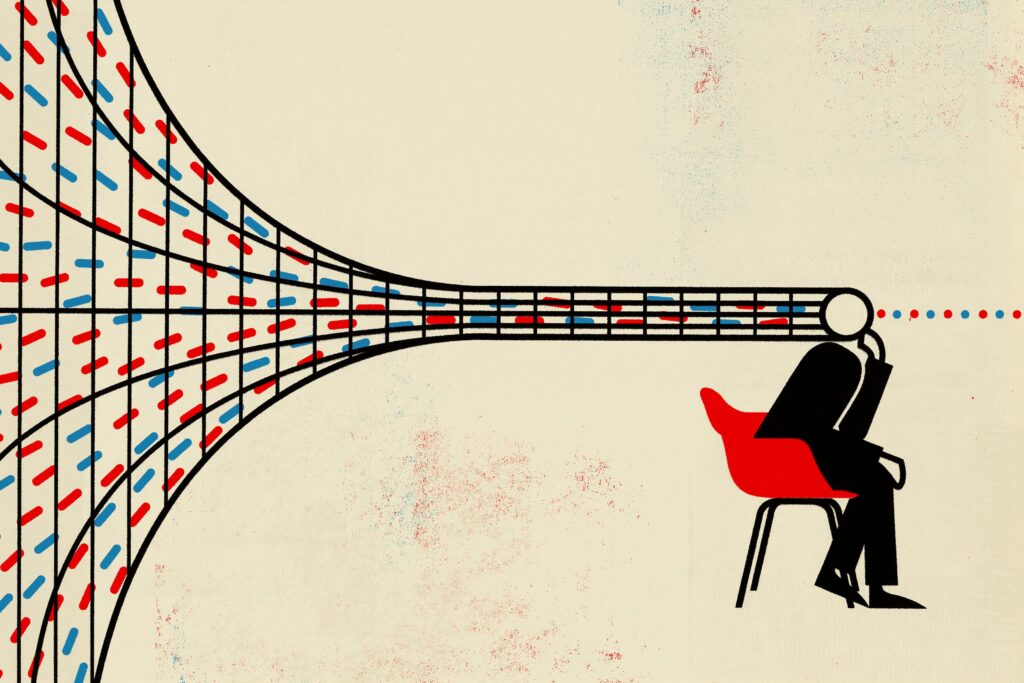Installer MySQL sur Windows 8
Le serveur de base de données MySQL est l’une des bases de données open source les plus populaires au monde. Bien que les administrateurs installent généralement MySQL sur des systèmes d’exploitation de serveur, il peut bien sûr également être installé sur des systèmes d’exploitation de bureau tels que Windows 8.
Une fois installé, vous bénéficiez gratuitement de la puissance d’une base de données relationnelle MySQL flexible. C’est une base de données utile pour les développeurs et les administrateurs système. L’installation de MySQL sur Windows 8 est un outil particulièrement précieux pour ceux qui cherchent à apprendre l’administration de bases de données mais qui n’ont pas accès à leurs propres serveurs.
Téléchargez le bon programme d’installation
Tout d’abord, téléchargez le programme d’installation MySQL approprié pour votre système d’exploitation. Quel que soit le programme d’installation que vous utilisez, enregistrez le fichier sur votre bureau ou à un autre emplacement où vous pourrez le retrouver. Si vous utilisez un Mac, vous devriez plutôt lire comment installer MySQL sur Mac OS X.
Connectez-vous avec un compte administrateur
Connectez-vous à Windows avec un compte avec des privilèges d’administrateur local. Si vous ne disposez pas de ces autorisations, le programme d’installation ne fonctionnera pas correctement. Plus tard, vous n’en aurez plus besoin pour accéder à la base de données sur le serveur MySQL, mais le MSI apporte quelques modifications aux paramètres de configuration du système qui nécessitent des privilèges élevés.
Lancer le fichier d’installation
Double-cliquez sur le fichier d’installation pour le lancer. Si vous recevez des messages d’avertissement de sécurité, choisissez de poursuivre le processus d’installation. Une fois l’ouverture terminée, vous verrez l’écran de l’assistant de configuration de MySQL.
Cliquez sur Installer le produit MySQL poursuivre.
Accepter le CLUF
Cliquez sur Prochain pour passer à l’écran d’accueil. Ensuite, vous verrez le contrat de licence utilisateur final.Cliquez sur case à cocher Confirmez que vous acceptez les termes du contrat de licence, puis cliquez sur Prochain Parcourez l’écran CLUF.
L’écran suivant vous demande de vérifier le programme d’installation pour les mises à jour.Cliquez sur mettre en place bouton pour terminer cette vérification.
Sélectionnez le type d’installation
L’assistant d’installation de MySQL demande le type d’installation.La plupart des gens devraient choisir plein, qui installe l’ensemble complet des fonctionnalités de la base de données MySQL.Si vous avez besoin de personnaliser les fonctionnalités qui seront installées ou l’endroit où le programme d’installation placera les fichiers, sélectionnez Douane. ou exécuter serveur uniquement ou Client uniquement Installez en cliquant sur le bouton approprié.
lancer l’installation
Cliquez sur Prochain pour passer à l’écran Demande d’inspection. Selon les autres logiciels déjà installés sur votre système, cet écran peut vous guider pour installer le logiciel requis avant de commencer l’installation de MySQL.
Cliquez sur Installer Démarrez le processus d’installation. Le programme d’installation affiche l’écran de progression de l’installation.
Configuration initiale de MySQL
Lorsque l’écran de configuration du serveur MySQL apparaît, vérifiez que les paramètres sont adaptés à votre environnement.choisir le bon Type de configuration pour votre cas.S’il s’agit de la machine que vous utilisez en tant que développeur, sélectionnez machine à développer. Sinon, s’il s’agit d’un serveur de production, sélectionnez ordinateur serveur. Cliquez sur Prochain.
Choisissez le mot de passe root et créez un compte utilisateur
L’écran de sécurité vous invite à entrer mot de passe racine pour votre serveur de base de données. Nous vous recommandons d’utiliser des mots de passe forts contenant des caractères alphanumériques et des symboles.Sauf si vous avez une raison spécifique de ne pas le faire, vous devez également conserver les options suivantes Autoriser l’accès root à distance et Créer un compte anonyme décochée. Chacune de ces options peut créer des failles de sécurité sur votre serveur de base de données.
Sur cet écran, vous pouvez également créer compte d’utilisateur pour votre serveur de base de données. Vous pouvez remettre à plus tard si vous le souhaitez.Cliquez sur Prochain.
Définir les options de Windows
L’écran suivant définit deux options Windows différentes pour MySQL.première Exécuter en tant que service WindowsCette option est une bonne idée car elle exécute le programme en arrière-plan.Vous pouvez également choisir d’avoir le service Démarrage automatique au chargement du système d’exploitation. Cliquez sur Prochain.
Terminer la configuration des instances
L’écran final de l’assistant affiche un résumé de ce qui va se passer.Après avoir examiné ces actions, cliquez sur mettre en place bouton pour configurer votre instance MySQL.
Merci de nous en informer!
Dites-nous pourquoi !
D’autres détails ne sont pas assez difficiles à comprendre