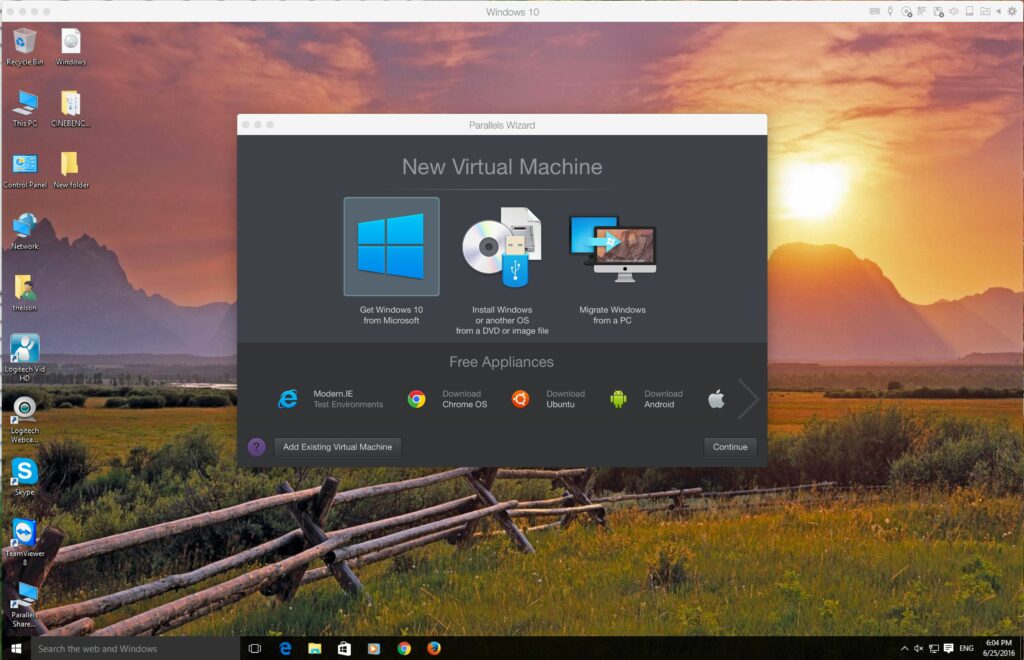Parallels Desktop pour Mac : options d’installation de Windows Express
Parallels vous permet d’exécuter de nombreux types de systèmes d’exploitation différents sur votre Mac. Étant donné que les développeurs savent que la plupart des utilisateurs de Mac voudront avoir au moins un système d’exploitation Windows installé, Parallels inclut une option d’installation Windows Express qui élimine le besoin de s’occuper d’une installation Windows XP ou Vista.
Ce guide vous guidera tout au long de l’installation de Windows Express, qui créera une machine virtuelle sur votre Mac. Nous allons arrêter d’installer Windows, car les étapes dépendent de l’installation de Windows XP, Vista, Win 7 ou Win 8.
de quoi avez-vous besoin
corywat / Wikimedia Commons
- Parallels Desktop pour Mac v3.0 ou plus tard.
- CD d’installation Pour Windows XP ou Vista.
- 20 Go d’espace disque disponible. Vous pouvez utiliser moins d’espace (l’installation que j’ai effectuée ne disposait que de 8 Go d’espace disque libre), mais si vous souhaitez ultérieurement installer plus d’applications Windows ou stocker des fichiers plus volumineux que les fichiers Windows d’origine, vous apprécierez que l’espace supplémentaire soit intentionnel.
- environ une heure de temps libre, Utilisé pour la configuration de Windows Express et l’installation réelle de Windows.
Assistant d’installation du système d’exploitation Parallels
Par défaut, Parallels utilise l’option d’installation de Windows Express. Cette option crée une machine virtuelle avec des paramètres adaptés à la plupart des utilisateurs. Vous pouvez personnaliser les paramètres de la machine virtuelle à tout moment si nécessaire.
La vraie force de Windows Express est qu’il est rapide et facile. Il fait la plupart du travail pour vous. Il rassemblera la plupart des informations dont Windows a besoin en vous posant quelques questions. Après avoir fourni la réponse, vous pouvez quitter et revenir à la version entièrement installée de Windows. Il s’agit d’une installation Windows plus agréable que la norme. L’inconvénient est que la méthode Windows Express ne vous permet pas de configurer directement de nombreux paramètres, notamment le type de réseau, la mémoire, l’espace disque et d’autres paramètres, bien que vous puissiez toujours ajuster ces paramètres et d’autres ultérieurement.
Utilisation de l’assistant d’installation du système d’exploitation
- Démarrer Parallels, Généralement situé dans /Applications/Parallels.
- Cliquez sur le bouton « Nouveau » Dans la fenêtre Sélectionner une machine virtuelle.
- Choisissez la méthode d’installation Vous voulez que Parallels utilise.
- Windows Express (recommandé)
- typique
- Douane
- Pour cette installation, sélectionnez l’option Windows Express et cliquez sur le bouton « Suivant ».
Configurer une machine virtuelle pour Windows
Parallels a besoin de savoir quel système d’exploitation vous prévoyez d’installer, afin de pouvoir définir les paramètres de la machine virtuelle et rassembler les informations nécessaires pour automatiser le processus d’installation.
Configurer une machine virtuelle pour Windows
- Sélectionnez le type de système d’exploitation En cliquant sur le menu déroulant et en sélectionnant Windows dans la liste.
- Sélectionnez la version du système d’exploitation En cliquant sur le menu déroulant et en sélectionnant Windows XP ou Vista dans la liste.
- Cliquez sur le bouton « Suivant ».
Entering Your Windows Product Key and Other Configuration Information
The Parallels Windows Express installation option is ready to collect some of the information it needs to automate the installation process.
Product Key, Name, and Organization
- Enter your Windows product key, which is usually located on the back of the Windows CD case or inside the Windows envelope. The dashes in the product key are entered automatically, so just enter the alphanumeric characters. Be careful not to lose the product key, because you may need it in the future if you need to reinstall Windows.
- Enter your name by using the alphanumeric keys and the space key. Do not use any special characters, including apostrophes.
- Enter your organization’s name, if appropriate. This field is optional.
- Click the ‘Next’ button.
Nommez la machine virtuelle
Il est temps d’attribuer un nom à la machine virtuelle que Parallels est sur le point de créer. Vous pouvez choisir n’importe quel nom, mais les noms descriptifs sont généralement les meilleurs, surtout si vous avez plusieurs disques durs ou partitions.
En plus de nommer la machine virtuelle, vous choisirez également si votre Mac et la nouvelle machine virtuelle Windows doivent pouvoir partager des fichiers.
Choisissez un nom et décidez de partager le fichier
- entrez le nom Pour Parallels à utiliser avec cette machine virtuelle.
- Si nécessaire, activez le partage de fichiers, En cochant l’option « Activer le partage de fichiers ». Cela vous permettra de partager des fichiers dans le dossier d’accueil de votre Mac avec votre machine virtuelle Windows.
- Activer le partage de profil utilisateur si nécessaire, En plaçant une coche à côté de l’option « Activer le partage de profil utilisateur ». L’activation de cette option permet aux machines virtuelles Windows d’accéder aux fichiers du bureau Mac et des dossiers utilisateur Mac. Il est préférable de laisser ce fichier décoché et de créer manuellement le dossier partagé ultérieurement. Cela offre une meilleure protection pour vos fichiers et vous permet de prendre des décisions de partage de fichiers dossier par dossier.
- Cliquez sur le bouton « Suivant ».
Performances : Windows ou OS X devraient-ils obtenir le meilleur classement ?
À ce stade du processus de configuration, vous pouvez décider d’optimiser la vitesse et les performances de la machine virtuelle que vous allez créer, ou d’autoriser les applications à avoir des dibs sur le processeur de votre Mac.
Décidez comment optimiser les performances
- Choisissez une méthode d’optimisation.
- machine virtuelle. Sélectionnez cette option pour des performances optimales de la machine virtuelle Windows que vous allez créer.
- Application Mac OS X. Sélectionnez cette option si vous souhaitez que les applications Mac aient priorité sur Windows.
- Fais ton choix. Je préfère la première option, donnant à la machine virtuelle les meilleures performances possibles, mais le choix vous appartient. Si vous décidez de faire le mauvais choix, vous pourrez changer d’avis plus tard.
- Cliquez sur le bouton « Suivant ».
Démarrer l’installation de Windows
Toutes les options de la machine virtuelle sont configurées et vous avez fourni votre clé de produit Windows et votre nom, vous êtes donc prêt à installer Windows. Je vais vous montrer comment démarrer le processus d’installation de Windows ci-dessous et couvrir le reste du processus dans un autre guide étape par étape.
Démarrer l’installation de Windows
- Insérez le CD d’installation de Windows Allez dans le lecteur optique de votre Mac.
- Cliquez sur le bouton « Terminer ».
Parallels commencera le processus d’installation en ouvrant la nouvelle machine virtuelle que vous avez créée et en la démarrant à partir du CD d’installation de Windows. Suivez les instructions à l’écran pour installer Windows.
Merci de nous en informer!
Dites-nous pourquoi !
D’autres détails ne sont pas assez difficiles à comprendre