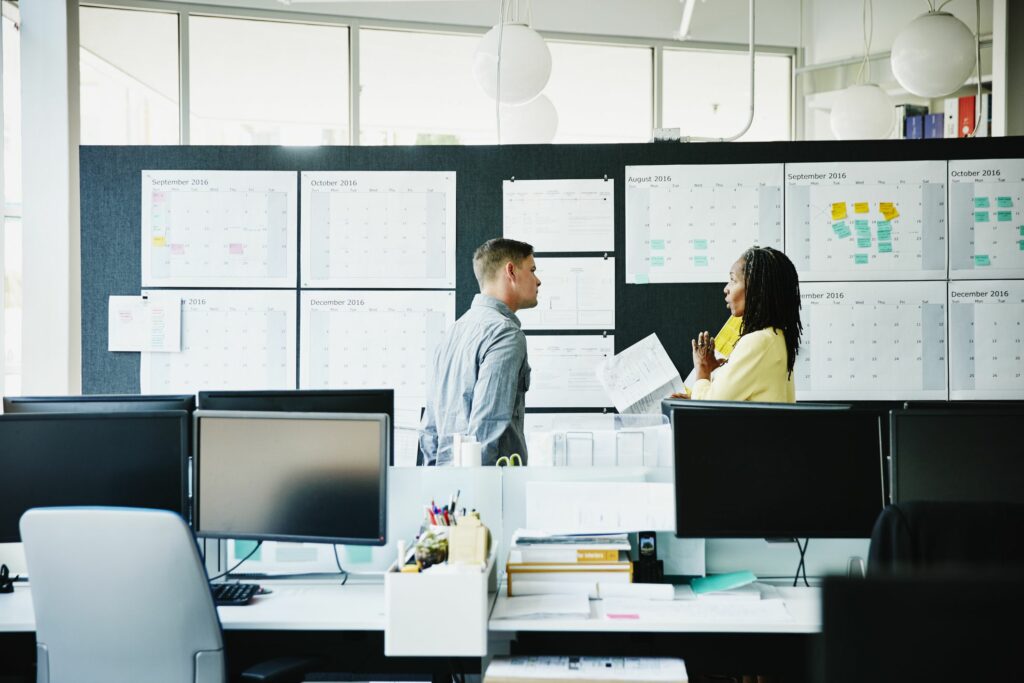Comment créer une chronologie dans Word
Les graphiques de la chronologie peuvent être plus efficaces que le texte brut lorsque vous souhaitez décrire un itinéraire, un ordre du jour, un plan de projet ou des jalons. Microsoft Word fournit des outils et des mises en page intégrés pour créer des graphiques de chronologie visuellement attrayants. Voici comment créer facilement une chronologie dans Word.
Les instructions de cet article s’appliquent à Word pour Microsoft 365, Word 2019, Word 2016 et Word 2013.
Thomas Barwick/DigitalVision/Getty Images
Comment créer une chronologie dans Word pour Windows
Suivez les étapes ci-dessous pour créer une chronologie dans Microsoft Word pour Windows.
-
Ouvrez un document Word.
-
choisir insérer > art intelligent.
-
Cette Sélectionnez les graphiques SmartArt Une boîte de dialogue s’affiche.
-
Allez dans le volet de menu de gauche et sélectionnez traiterpuis choisissez un type de chronologie.
S’il s’agit de votre première tentative de création d’une chronologie dans Word, sélectionnez Horaire de base. Une fois que vous avez facilement créé une chronologie de base, essayez des méthodes plus avancées telles que chronologie des accents ronds.
-
choisir D’ACCORDLes modèles de chronologie sont insérés dans votre document avec un volet de texte SmartArt flottant.
-
à l’intérieur Entrez le texte ici volet, sélectionnez une zone de texte et saisissez ou collez le contenu que vous souhaitez ajouter dans la section de chronologie appropriée. Chaque section de la chronologie est mise en surbrillance lorsque sa valeur est sélectionnée.
Dans l’image ci-dessous, les trois étiquettes par défaut sont modifiées pour lire Bêta, phase d’essaiet Début de la fabrication Chronologie de développement de logiciels de maquette.
-
Pour ajouter un autre élément à la chronologie, accédez au volet de texte, placez le curseur à la fin de n’importe quel champ de texte et appuyez sur Entrer Créez une nouvelle ligne. Pour supprimer un élément de la chronologie, accédez au volet de texte et supprimez toute la ligne de texte qui lui est associée.
-
Par défaut, tous les éléments de la chronologie sont affichés en haut, faisant de chaque élément un jalon majeur ou parent. Vous pouvez rétrograder ou promouvoir un élément de la chronologie pour en faire un sous-jalon.Faites un clic droit sur l’élément et sélectionnez rétrograder ou promouvoir.
-
Pour déplacer un élément plus tôt ou plus tard dans la chronologie, cliquez dessus avec le bouton droit et sélectionnez promouvoir ou descendre.
Comment créer une chronologie dans Word pour macOS
Suivez les étapes ci-dessous pour créer une chronologie dans Microsoft Word pour macOS.
-
Ouvrez un document Word.
-
choisir insérer > art intelligent ou Insérer des graphiques SmartArt, Dépend de la version de Word.
-
choisir traiter et choisissez l’un des types de chronologie fournis.
S’il s’agit de votre première tentative de création d’une chronologie dans Word, sélectionnez Horaire de baseUne fois que vous vous sentez à l’aise, essayez quelque chose de plus avancé comme chronologie des accents ronds.
-
Les modèles de chronologie sont insérés dans les documents avec un volet de texte SmartArt flottant.
-
Sélectionnez une zone de texte et saisissez ou collez le contenu que vous souhaitez ajouter dans la section appropriée. Chaque section est mise en surbrillance lorsque vous cliquez sur sa valeur.
Dans l’image ci-dessous, les trois étiquettes par défaut sont modifiées pour lire Bêta, phase d’essaiet Début de la fabrication Chronologie de développement de logiciels de maquette.
-
Pour ajouter ou supprimer des éléments de la chronologie, sélectionnez ajouter (vert) ou réduire (rouge) dans le volet de texte SmartArt.
-
Par défaut, tous les éléments de la chronologie sont affichés en haut, faisant de chaque élément un jalon majeur ou parent. Vous pouvez rétrograder ou promouvoir un élément de la chronologie pour en faire un sous-jalon.sélectionnez-le, puis choisissez flèche droite (rétrogradation) ou Flèche gauche (Mise à niveau) À partir de la barre d’outils de texte SmartArt.
-
Pour déplacer l’élément plus tôt ou plus tard dans la chronologie, sélectionnez promouvoir ou descendre La Flèche.
Comment utiliser différentes dispositions de chronologie
Maintenant que votre chronologie est en place, vous souhaitez peut-être passer à une mise en page différente.
Les changements de mise en page ne doivent pas nécessairement être permanents. Expérimentez en choisissant différentes options et en décidant de celle qui convient le mieux à votre chronologie.
-
Sur macOS, sélectionnez la chronologie pour la mettre en surbrillance et activez la section SmartArt Design dans la barre d’outils Word.Sous Windows, cliquez avec le bouton droit sur la chronologie et sélectionnez disposition.
-
Des images miniatures représentant les chronologies disponibles et les dispositions de processus s’affichent. Pour voir plus d’informations, sélectionnez les flèches gauche et droite sur macOS ou faites défiler vers le bas sur Windows.
-
Pour voir à quoi ressemble la chronologie dans une mise en page spécifique, sélectionnez-la une fois. Le contenu est instantanément ajusté pour s’adapter au nouveau format.Pour revenir à tout moment à la disposition d’origine, sélectionnez Horaire de base Vignette.
Comment changer le jeu de couleurs de la chronologie
Une fois que vous avez saisi le contenu de votre chronologie et sélectionné une mise en page, il est temps d’ajuster les couleurs.
Semblables aux changements de mise en page, les schémas de couleurs sont appliqués immédiatement, mais peuvent être restaurés en un clic. Cela vous permet d’expérimenter plusieurs couleurs jusqu’à ce que vous trouviez celle qui fonctionne le mieux.
-
Sur macOS, sélectionnez la chronologie pour la mettre en surbrillance et activez l’onglet SmartArt Design dans la barre d’outils Word. Sous Windows, cliquez avec le bouton droit pour afficher le menu contextuel.
-
Sur macOS, sélectionnez changer de couleur de la barre d’outils.Sous Windows, sélectionnez Couleur.
-
Une fenêtre contextuelle apparaîtra avec des dizaines de vignettes. Chaque aperçu a un jeu de couleurs différent. Pour en appliquer un immédiatement à la chronologie, sélectionnez son image d’aperçu.
Au bas de la boîte de dialogue de changement de couleur, il y a un Recolorer les images dans les graphiques SmartArt options. Cela ne fonctionne que pour les mises en page contenant des images. Cela n’a aucun effet sur votre chronologie et peut être ignoré.
Comment décorer votre chronologie avec des styles SmartArt
En plus de modifier la disposition et le schéma de couleurs de la chronologie, Word propose des styles SmartArt prédéfinis qui améliorent encore vos visuels avec des styles de ligne, des indicateurs de jalon 3D, etc.
Pour appliquer un style SmartArt, sélectionnez la chronologie sur macOS afin que la section de conception SmartArt apparaisse.Sous Windows, cliquez avec le bouton droit sur la chronologie et sélectionnez style icône.
À partir de là, sélectionnez l’une des vignettes sur le côté droit de la barre d’outils Word (macOS) ou superposez la chronologie (Windows) pour voir à quoi ressemble le style correspondant lorsqu’il est appliqué.
Comme les mises en page et les combinaisons de couleurs, ces modifications sont instantanées et peuvent être annulées en sélectionnant le style d’origine.
Merci de nous en informer!
Dites-nous pourquoi !
D’autres détails ne sont pas assez difficiles à comprendre