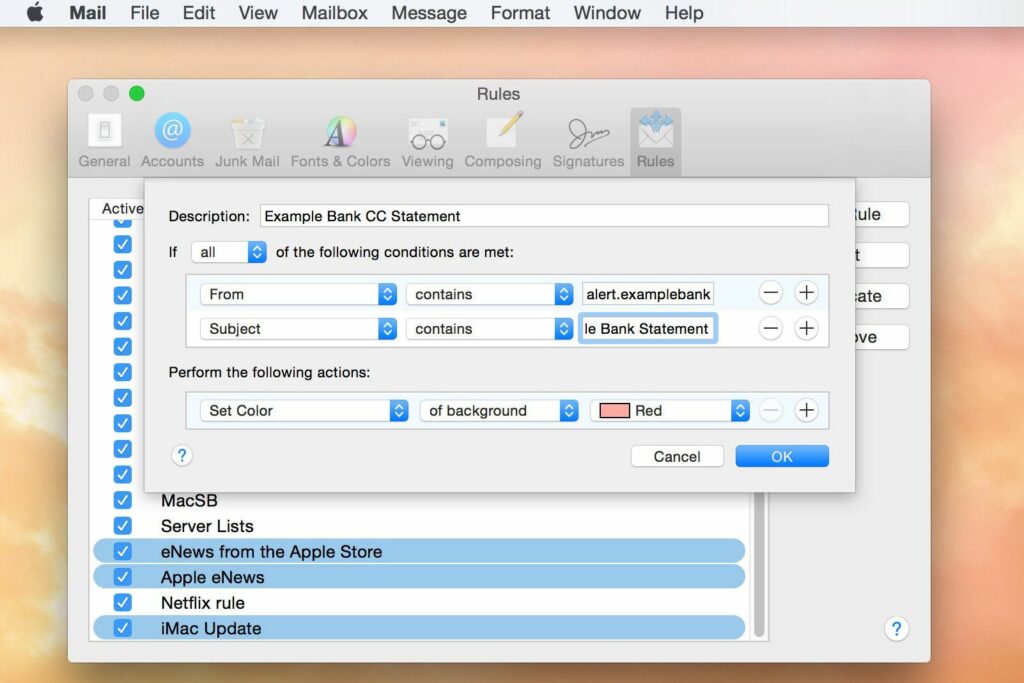Comment configurer les règles de messagerie Apple
Utilisez les règles Apple Mail pour automatiser les tâches de messagerie de base dans Apple Mail. Lorsque vous créez une règle de messagerie, vous indiquez à l’application ce qu’elle doit faire du courrier entrant. Les règles de messagerie automatisent les tâches répétitives telles que le déplacement de messages du même type vers des dossiers spécifiques, la mise en surbrillance des messages d’amis et de la famille ou l’élimination du spam.
Les instructions de cet article concernent les Mac avec macOS Mojave (10.14.) et Mail version 12.4. Les versions antérieures de macOS suivaient un processus similaire.
Fonctionnement des règles de messagerie
Chaque règle a deux composants : une condition et une action. Les conditions sont des critères de sélection des messages affectés par une action. Par exemple, une règle Mail avec une condition pour rechercher les e-mails de votre ami Sean peut avoir une action qui met en surbrillance le message afin que vous puissiez facilement le remarquer dans votre boîte de réception.
Les règles de messagerie ne se limitent pas à rechercher et à mettre en évidence des messages. Les règles de messagerie organisent le courrier. Par exemple, une règle peut :
- Identifiez les messages liés à la banque et déplacez-les vers les dossiers de courrier électronique de la banque.
- Déplacez les spams des expéditeurs répétés vers le dossier de courrier indésirable ou la corbeille.
- Transférez les messages vers différentes adresses e-mail.
Outre la création de règles simples, vous pouvez créer des règles composées qui recherchent plusieurs conditions avant d’effectuer une ou plusieurs actions.
Mail peut exécuter des AppleScripts pour effectuer d’autres actions, telles que le lancement d’applications spécifiques.
Types de conditions de message et d’actions
La liste des conditions que Mail peut vérifier est longue, mais certaines sont plus courantes que d’autres. Mail peut utiliser n’importe quel élément contenu dans l’en-tête du message comme élément conditionnel.Quelques exemples incluent de, à, cc, thèmeUnetout destinataire, Date d’envoi, date de réception, prioritéet compte de messagerieLes e-mails peuvent également être filtrés par :
- Comprendre.
- non inclus.
- Commencé à.
- par. . Finir.
- égal.
Les actions disponibles lorsqu’un e-mail est éligible incluent :
- Messagerie mobile.
- Copiez le message.
- Définissez la couleur du message.
- Jouer son.
- Icône de rebond dans le dock.
- Envoyer une notification.
- Message de réponse.
- Faire suivre les informations.
- Rediriger le message.
- Supprimer le message.
- Marquer comme lu.
- Marquer comme marqué.
- Exécutez un Applescript.
Créez votre première règle de messagerie
Ce didacticiel crée une règle composée qui identifie les messages des sociétés de cartes de crédit et met en surbrillance les messages dans la boîte de réception.Dans cet exemple, le message est envoyé depuis le service d’alerte banque d’exemple et a une adresse d’expéditeur se terminant par alert.examplebank.com.
Comme divers types d’alertes sont reçus de la banque d’échantillons, ce didacticiel crée une règle pour filtrer les messages en fonction des champs De et Objet. Utilisez ces deux champs pour différencier le type d’alerte reçue.
ajouter une règle
Le moyen le plus rapide de démarrer une nouvelle règle consiste à ouvrir un message dans Mail et à baser la règle sur les informations contenues dans le message. Si vous sélectionnez un message lorsque vous ajoutez une nouvelle règle, Mail utilisera les informations des champs De, À et Objet pour remplir les conditions de la règle. L’ouverture d’un message affiche également tout texte spécifique requis par la règle.
Pour créer une règle basée sur les messages sélectionnés :
-
aller courrier > Comme.
-
exister Commechoisir régner.
-
choisir ajouter une règle.
-
à l’intérieur décris zone de texte, entrez le nom de la règle, par exemple, Exemple de relevé CC bancaire.
Ajouter la première condition
L’instruction If bascule entre deux conditions : si c’est le cas et je suis tombéL’instruction .If est utile pour plusieurs conditions, comme dans cet exemple, vous souhaitez tester à la fois les champs De et Objet. Si vous ne testez qu’une seule condition, l’instruction If n’a pas d’importance, vous pouvez donc la laisser dans la position par défaut.
-
choisir si > tout.
-
Dans la section Conditions sous l’instruction If, sélectionnez la première flèche déroulante et choisissez de.
-
Sélectionnez la deuxième flèche déroulante et choisissez Comprendre.
-
Si le message était activé (ou coché) lorsque vous avez créé cette règle, le champ à côté de Comprendre Les adresses e-mail d’expéditeur appropriées sont remplies automatiquement. Sinon, saisissez ces informations manuellement.Par exemple, entrez alert.examplebank.com.
Ajouter une deuxième condition
Pour créer des règles complexes, ajoutez un deuxième ensemble de conditions pour filtrer davantage les messages. Dans ce didacticiel, la règle s’applique aux messages de l’expéditeur spécifié avec la ligne d’objet spécifiée.
Ajoutez une deuxième condition à la règle :
-
Allez à droite de la première ligne de condition et cliquez sur ajouter (+) pour ajouter une deuxième ligne conditionnelle.
-
Dans la deuxième section de condition, sélectionnez la première flèche déroulante et choisissez thème.
-
Sélectionnez la deuxième flèche déroulante et choisissez Comprendre.
-
Si le message est activé, le champ à côté de Comprendre champ remplit automatiquement la ligne d’objet dans l’e-mail. Sinon, saisissez ces informations manuellement.Par exemple, entrez Exemple de relevé bancaire.
Ajouter une action à effectuer
Sélectionnez l’action à entreprendre sur les messages sélectionnés par la condition de règle. Dans cet exemple, les messages qui correspondent aux règles d’expéditeur et d’objet sont surlignés en rouge.
Pour ajouter une action à une règle :
-
à l’intérieur Faites ce qui suit section, sélectionnez la première flèche déroulante et choisissez définir la couleur.
-
Sélectionnez la deuxième flèche déroulante et choisissez de texte.
-
Sélectionnez la troisième flèche déroulante et choisissez Rouge.
-
Cliquez sur D’ACCORD Enregistrez la nouvelle règle.
Vous pouvez ajouter plusieurs actions tout comme vous pouvez ajouter plusieurs conditions. Utilisez plusieurs critères pour affiner l’efficacité de vos règles.
Les nouvelles règles s’appliqueront à tous les messages ultérieurs que vous recevrez.Si vous souhaitez que la nouvelle règle traite le contenu actuel de votre boîte de réception, appuyez sur Ordre+Une Sélectionnez tous les messages dans votre boîte de réception et accédez à courrier menu, sélectionnez informationset sélectionnez Appliquer les règles.
Merci de nous en informer!
Dites-nous pourquoi !
D’autres détails ne sont pas assez difficiles à comprendre