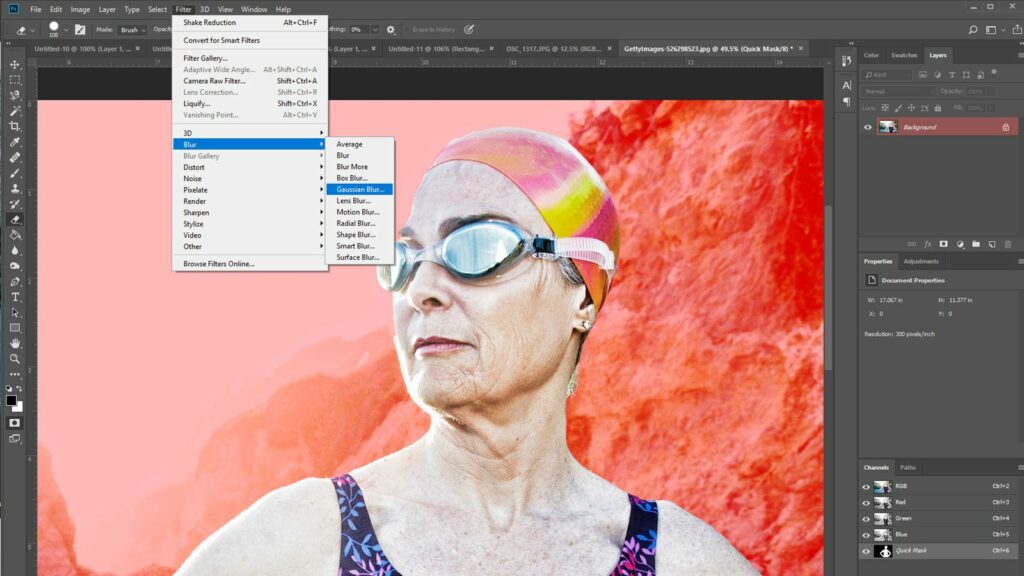Comment flouter l’arrière-plan dans Photoshop
ce qu’il faut savoir
- Choisissez un arrière-plan, puis choisissez filtre > Vague > flou gaussien > D’ACCORD.
- La baguette magique est le moyen le plus rapide et le plus simple de choisir un arrière-plan.
- Vous pouvez utiliser les outils Gaussian, Motion, Lens ou Radial Blur pour obtenir l’effet souhaité.
Cet article décrit quatre façons d’obtenir un effet de flou et explique comment choisir un arrière-plan pour commencer.
Les méthodes utilisées dans cet article concernent Adobe Photoshop 2020. Ces instructions fonctionnent également pour les anciennes versions, mais les étapes exactes peuvent être légèrement différentes.
choisir un arrière-plan
Avant de flouter l’arrière-plan, vous devez le sélectionner. Il y a plusieurs moyens de le faire.
utiliser la baguette
La baguette magique est la quatrième à partir du haut du menu Outils. L’outil Baguette magique vous offre le moyen le plus rapide et le plus simple de choisir un arrière-plan. Cette méthode fonctionne mieux avec des photos où l’arrière-plan est net et contraste fortement avec le premier plan.
choisir baguette magique et cliquez sur Arrière-plan.appuyez et maintenez transférer Sélectionnez d’autres éléments.Si l’outil ne sélectionne pas trop d’arrière-plans, augmentez tolérant en haut de l’écran.
Si vous ne voyez pas le menu Outils, sélectionnez la fenêtre > outil dans la barre de menu supérieure.
utiliser le lasso
Si l’arrière-plan de la baguette magique est trop compliqué, essayez l’outil lasso, qui vous donne plus de contrôle.
Le lasso standard vous permet de dessiner librement vos choix. Le lasso polygonal vous permet de tracer des lignes droites. Le lasso magnétique tente de coller aux bords ou aux bordures des objets de l’image.
Cliquez ou appuyez et maintenez lasso Outils (troisième à partir du haut du menu Outils) Choisissez l’un des trois outils lasso.
Assurez-vous de dessiner complètement autour de ce que vous voulez sélectionner.Vous pouvez fermer la sélection plus tôt en appuyant sur Ctrl (sur Windows) ou Ordre (sur un Mac), puis cliquez ou appuyez n’importe où sur l’image.
Utiliser le masque rapide
L’utilisation d’un masque rapide est un moyen plus pratique de sélectionner un arrière-plan.
-
choisir Masque rapide outil.Ceci est le deuxième outil à partir du bas outil Une barre qui ressemble à un drapeau européen en niveaux de gris.
-
choisir brosser outils de outil menu, puis utilisez des coups de pinceau prudents pour peindre sur le sujet. Il deviendra rouge.utilisation Taille Le menu en haut de l’écran augmente et diminue la taille du pinceau selon les besoins.
Si vous ne voyez pas de trait rouge lorsque vous peignez, appuyez sur X sur le clavier pour vous assurer que vous peignez en noir.Si vous faites une erreur, appuyez sur X Passez à nouveau au blanc et peignez à nouveau la zone pour la désélectionner.
-
Lorsque vous avez terminé, sélectionnez Masque rapide icône pour afficher vos sélections.
Si vous choisissez le premier plan au lieu de l’arrière-plan, appuyez sur Ordre+transférer+je (ou Ctrl+transférer+je sous Windows) pour inverser la sélection.
Quelle que soit la méthode que vous utilisez, ne cliquez ni n’appuyez nulle part dans la fenêtre principale après avoir sélectionné l’arrière-plan. Cela peut invalider votre sélection.Si vous le faites, appuyez sur Ordre+Z (ou Ctrl+Z sous Windows) pour annuler votre action, ou appuyez sur Ordre+Autre+Z (ou Ctrl+Autre+Z sous Windows) annulez plusieurs étapes.
Comment flouter l’arrière-plan sélectionné
Maintenant que votre arrière-plan est sélectionné, vous pouvez choisir parmi plusieurs options de flou différentes pour obtenir divers effets.
flou gaussien
Le flou gaussien est l’outil de flou le plus basique et le plus efficace. Il fusionne et chevauche tous les pixels pour créer un effet de flou généralisé.
-
choisir filtre > Vague > flou gaussien.
-
Utilisez le curseur pour déterminer le degré de flou de l’arrière-plan.
Utilisez la fenêtre d’aperçu pour afficher une partie de l’image ou sélectionnez Aperçu Voir l’image entière.
-
Lorsque vous êtes satisfait du résultat, sélectionnez D’ACCORD.
-
Photoshop applique l’effet de flou uniquement à la zone sélectionnée.selon Ordre+ré (ou Ctrl+ré sous Windows) désélectionnez et voyez le résultat final.
flou de mouvement
Cet effet donne l’impression d’un mouvement, comme si l’arrière-plan se déplaçait à grande vitesse ou que le photographe se déplaçait rapidement.
-
choisir filtre > Vague > flou de mouvement.
-
utilisation distance modificateur pour changer la force de l’effet de flou.
-
Si vous le souhaitez, modifiez l’angle du mouvement en entrant un nombre dans la case appropriée, ou cliquez et faites glisser le petit réticule.
Si vous ajustez l’angle après avoir défini la distance, il sera plus facile de voir comment l’angle affecte le résultat final.
-
choisir D’ACCORD Acceptez les modifications.
-
Photoshop applique l’effet de flou uniquement à la zone sélectionnée.selon Ordre+ré (ou Ctrl+ré sous Windows) désélectionnez et voyez le résultat final.
flou de l’objectif
Pour un flou plus subtil similaire à la faible profondeur de champ en photographie, utilisez flou de l’objectifIl propose plusieurs options, notamment :
- rayon: Affecte la force du flou.
- forme et courbure de la lame: Ajustez la prise de vue virtuelle qui façonne le flou.
- Reflets spéculaires: Augmente la luminosité de certaines parties de l’image pour simuler un temps d’exposition plus long que lorsque l’image a été capturée à l’origine.
Ajustez les paramètres à plusieurs reprises jusqu’à ce que vous trouviez l’effet que vous aimez, puis sélectionnez D’ACCORD.
flou radial
Pour un look unique, utilisez flou radialCe n’est pas un aspect naturel, mais cela donne l’impression que le sujet de premier plan émerge à travers une sorte de portail.
Radial Blur n’inclut pas d’aperçu, vous devrez donc peut-être expérimenter plusieurs options jusqu’à ce que vous obteniez l’effet souhaité.
Merci de nous en informer!
Dites-nous pourquoi !
D’autres détails ne sont pas assez difficiles à comprendre