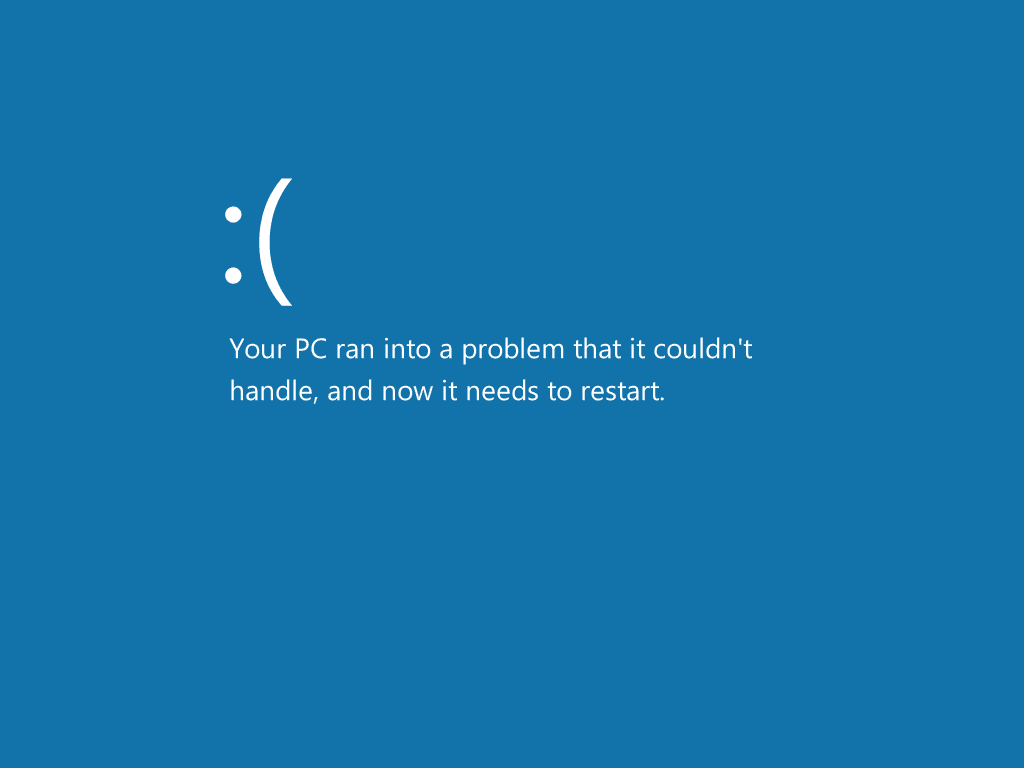Comment réparer une erreur de périphérique de démarrage inaccessible dans Windows 10
Les erreurs INACCESSIBLE_BOOT_DEVICE sont souvent difficiles à diagnostiquer car de nombreux problèmes peuvent les provoquer. Ils provoquent généralement un écran bleu de la mort qui ne disparaîtra pas tant que vous n’aurez pas résolu le problème.
Il apparaît généralement après que vous ayez récemment apporté des modifications à votre ordinateur, qu’il s’agisse de logiciels ou de matériel. Vous pouvez également le voir lors de l’installation de Windows. Il déclenche généralement un redémarrage automatique et peut même déclencher une tentative de réparation automatique par Windows.
Le message avant l’erreur ressemble généralement à ceci :
Votre ordinateur a rencontré un problème qu’il ne peut pas gérer et doit maintenant redémarrer.
Écran bleu de la mort Windows 10.
Comment réparer une erreur de périphérique de démarrage inaccessible dans Windows 10
Bien qu’il s’agisse d’une erreur courante, il n’y a pas de raison unique derrière cela. Il existe plusieurs façons d’essayer de s’en débarrasser et de redémarrer sous Windows. Suivez ces étapes dans l’ordre – elles sont répertoriées ici par facilité d’utilisation – et redémarrez après chaque étape pour vérifier si cela a réussi.
-
Redémarrez votre ordinateur. Parfois, un simple redémarrage suffit.
Si le bouton de redémarrage à l’écran est inaccessible en raison d’une erreur, appuyez sur le bouton d’alimentation physique et maintenez-le enfoncé pendant quelques secondes jusqu’à ce qu’il s’éteigne, puis appuyez à nouveau dessus pour redémarrer l’ordinateur.
-
Annulez toutes les modifications récentes apportées à votre ordinateur. Si vous obtenez l’erreur INACCESSIBLE_BOOT_DEVICE après un changement évident, cela est probablement résolu.
Selon votre situation, la solution peut consister à supprimer le matériel récemment installé, à désinstaller des programmes, à restaurer des pilotes ou à débrancher le nouveau périphérique USB.
Si l’annulation des modifications les plus récentes corrige le bogue, examinez-le spécifiquement. Par exemple, si votre solution consiste à désinstaller Windows Update, vous souhaiterez peut-être suspendre Windows Update pendant un certain temps pour laisser le temps de résoudre le problème avant qu’il ne se réinstalle automatiquement.
-
L’utilisation de la restauration du système est un autre moyen d’annuler les modifications récentes du système. Si l’étape précédente n’a pas aidé, essayez ceci.
Vous êtes probablement bloqué sur le bureau en raison du bogue. Si vous ne pouvez pas accéder au mode sans échec pour exécuter la restauration du système, recherchez-le en démarrant dans le menu Options de démarrage avancées. Le menu ASO est également utile pour certaines des étapes suivantes.
Si vous ne parvenez pas à faire fonctionner la restauration du système, les étapes plus loin dans ce guide (étape 9) peuvent toujours être utiles. Il décrit comment restaurer certaines sauvegardes du registre Windows.
-
Mettez à jour tous les pilotes manquants ou obsolètes. Souvent, les pilotes liés aux disques durs endommagés ou manquants provoquent des erreurs INACCESSIBLE_BOOT_DEVICE, il est donc sage de regarder d’abord là-bas.
Si vous ne savez pas par où commencer, utilisez un outil qui met à jour les pilotes pour vous. Pour cela, nous recommandons fortement Driver Booster.
-
choisir Dépannage Dans le menu ASO, accédez à > options avancées > réparation de démarrage Exécutez la réparation automatique. Parfois, Windows corrige les erreurs BSOD de cette manière sans trop d’intervention de votre part.
-
Si la réparation du démarrage ne fonctionne pas, essayez Dépannage > options avancées > La récupération de l’image système, également à partir du menu ASO. Cette fonctionnalité restaurera Windows à partir d’une sauvegarde d’image système (si disponible).
-
Le menu Options de démarrage avancées vous permet également d’accéder à l’invite de commande.aller Dépannage > options avancées > invite de commandepuis procédez comme suit :
- Changez le répertoire de travail dans le dossier Windows en tapant C : Suivie par Entrer.
- taper Table des matières Et assurez-vous de voir certains dossiers Windows.Sinon, essayez ré: alors Table des matières revérifier Ce dossier.
Une fois que vous avez le bon lecteur, exécutez la commande chkdsk en tapant chkdsk /r.
-
Démarrez dans le BIOS et modifiez mode SATA Réglez sur IDE ou AHCI (celui qui n’est pas actuellement). Certains utilisateurs ont eu le plaisir de corriger BSOD en basculant ce mode, mais cela ne peut fonctionner que si vous avez récemment modifié votre BIOS pour que cela se produise, par exemple, vous venez de mettre à jour votre BIOS.
Pour vous y rendre, cherchez un Périphériques intégrés Définissez la zone.c’est peut-être dans un Avancée partie.
-
Utilisez l’invite de commande pour restaurer certains fichiers de registre à partir de la sauvegarde. Le processus est assez compliqué car nous devons passer par deux séries d’étapes :
Le processus peut sembler intimidant, mais vous pouvez rejoindre d’autres utilisateurs qui ont la chance de réparer ce BSOD en suivant ces instructions dans l’ordre. Assurez-vous d’avoir fait de cette étape l’avant-dernière avant la solution plus drastique de l’étape 10.
Sauvegardez cinq éléments
Tout d’abord, nous allons sauvegarder les données que nous utilisons actuellement en cas de problème :
- Accédez au menu ASO si vous n’y êtes pas déjà.
- aller Dépannage > options avancées > invite de commande.
- Si vous y êtes invité, connectez-vous à un compte d’utilisateur local.
- Entrer C : ou ré:, selon la lettre de lecteur attribuée à Windows. Si vous n’êtes pas sûr, reportez-vous à l’étape 7 ci-dessus.
- Entrez ceci : cd windowssystem32configregback
- Entrer Table des matières et confirmez les éléments listés ne pas a une valeur nulle. Si leur valeur est zéro, ignorez complètement ces étapes et passez à l’étape 8 ci-dessous.
- Entrer CD.. Retournez dans le dossier « Configuration ».
- Sauvegardez ces cinq éléments en les renommant.Entrez la commande écrite ici, appuyez sur Entrerpuis faites de même pour le reste des commandes (notez que chacune de ces lignes n’a que deux espaces) :
- toute valeur par défaut default.old
- homme sam sam
- toute sécurité security.old
- Ren Software Software.old
- système ren system.old
copie ancienne
Maintenant que les fichiers d’origine sont mis en quarantaine, nous pouvons restaurer des sauvegardes plus anciennes et voir si cela corrige l’erreur :
- Retournez dans le dossier « regback »: regback cd
- Copiez toutes les données de « regback » dans « config » (utilisez un espace avant le premier astérisque et après le deuxième astérisque) : copie*. *..
- quand tu vois 5 fichiers copiés message, quittez l’invite de commande.
- Dans le menu ASO, sélectionnez Continuez Essayez de démarrer Windows 10.
-
Votre dernière option consiste à réinitialiser Windows 10. Au cours de ce processus, vous pouvez choisir de conserver les fichiers ou de tout supprimer. Dans tous les cas, vous obtiendrez un ensemble actualisé de fichiers du système d’exploitation, ce qui devrait suffire à effacer l’erreur BSOD INACCESSIBLE_BOOT_DEVICE.
Besoin d’aide?
Si vous ne souhaitez pas résoudre ce problème vous-même, consultez Comment réparer mon ordinateur ? Pour une liste complète de vos options de support. Il comprend également une aide pour tous les aspects tels que le calcul des coûts de réparation, la fermeture des dossiers, la sélection des services de réparation, etc.
Merci de nous en informer!
Dites-nous pourquoi !
D’autres détails ne sont pas assez difficiles à comprendre