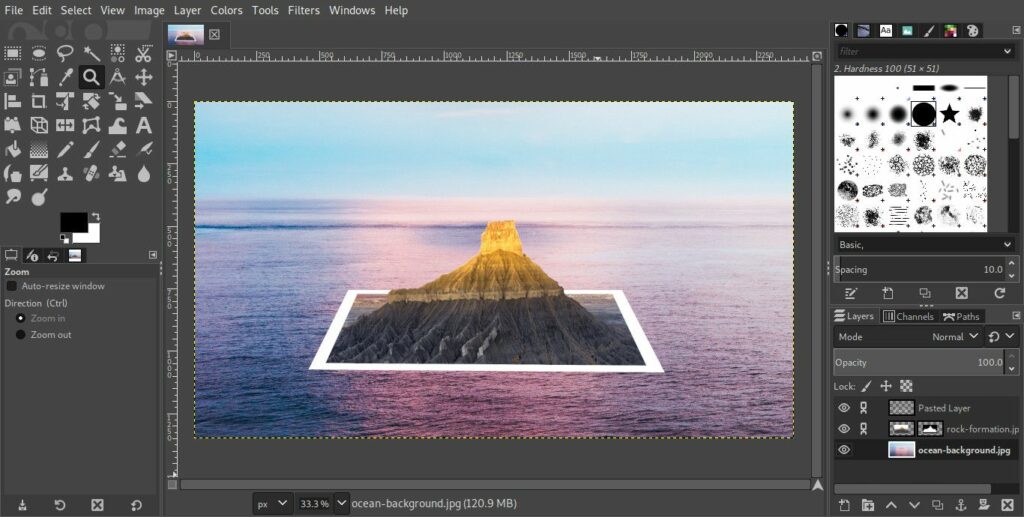Créer des effets photo 3D avec GIMP
C’est une approche différente de « Out of the Box », qui crée de magnifiques effets photo pour les albums, les cartes de vœux, les bulletins d’information et les brochures. Vous prendriez une photo numérique, lui donneriez une bordure blanche comme s’il s’agissait d’une impression et donneriez l’impression que le sujet sortait de l’impression.
Compétences requises pour les effets photo 3D
Pour créer des effets photo 3D dans GIMP, vous devez vous familiariser avec les aspects suivants du logiciel :
Si vous avez besoin d’un rappel sur ces tâches, consultez le lien du didacticiel Graphics Software qui accompagne ce didacticiel pas à pas.
Comment créer un effet photo 3D dans GIMP
Bien que les instructions de ce didacticiel pas à pas concernent GIMP pour Windows, vous pouvez obtenir le même effet dans d’autres logiciels de retouche d’image.
-
La première étape consiste à choisir une photo appropriée. Cela fonctionne mieux avec des photos où le sujet principal se détache de l’arrière-plan avec de bonnes lignes nettes. Un arrière-plan solide ou assez net fonctionne bien, surtout si vous essayez cette technique pour la première fois.
Il n’est pas nécessaire de recadrer la photo à ce stade. Vous supprimerez les parties indésirables de l’image pendant le processus de conversion.
Prenez note des dimensions de la photo sélectionnée.
-
Créez une nouvelle image vierge de la même taille que la photo que vous prévoyez d’utiliser et ouvrez la photo d’origine en tant que nouveau calque dans la nouvelle image vierge. Vous aurez maintenant deux couches.
-
Ajoutez un autre nouveau calque avec transparence et il préservera le cadre de votre photo 3D.
Vous aurez maintenant trois couches :
- arrière-plan (en bas)
- photo (couche intermédiaire)
- cadre (couche supérieure transparente)
-
Sélectionnez la couche supérieure du cadre transparent. Ce cadre équivaut à une bordure blanche autour de la photo imprimée.
-
Utilisez l’outil de sélection rectangulaire pour sélectionner le sujet principal de la photo et autant d’arrière-plan que vous souhaitez inclure.
-
Remplissez la sélection de blanc.
-
Réduire la sélection de 20 à 50 pixels Sélectionnez > Réduire Ordre. Essayez d’obtenir la largeur de cadre que vous aimez.
-
Découpez le centre du cadre en appuyant sur effacer.
-
Avec le calque de cadre toujours sélectionné, utilisez voir outil pour pousser et tirer les coins de la boîte englobante pour changer la perspective.
Vous verrez les modifications au fur et à mesure que vous les apportez, mais rien ne sera définitif tant que vous n’aurez pas appuyé sur convertir dans la boîte à outils Perspective.
-
Sélectionnez le calque intermédiaire de l’image (l’image photo d’origine) et faites un clic droit dessus.Dans le menu, choisissez Ajouter un masque de calque.
-
Dans la boîte de dialogue de masque de calque résultante, assurez-vous blanc (complètement opaque) choisi.
-
Avant de commencer à supprimer l’arrière-plan d’une image, vous voudrez peut-être vérifier ou définir d’autres options dans GIMP. Lorsque vous peignez ou peignez sur un masque, vous devez peindre ou peindre avec la couleur de premier plan définie sur noir.
-
Avant de commencer à effacer l’arrière-plan de l’image de premier plan (le calque intermédiaire avec le masque), vous pouvez masquer le calque d’arrière-plan ou placer un calque de contraste plus élevé entre les deux. De cette façon, il est plus facile de voir ce qui doit être effacé sans être confondu avec l’arrière-plan.
-
Si vous avez modifié l’arrière-plan à l’étape précédente, assurez-vous que vous avez maintenant sélectionné le calque intermédiaire (l’image photo d’origine) et son calque de masque.
-
Selon votre image, plusieurs options s’offrent à vous. Si la partie de l’image qui apparaît « en 3D » est complètement différente en couleur du reste de l’image ou des choses qui l’entourent ou est d’un contraste suffisant, vous pouvez utiliser l’outil Flou de sélection pour sélectionner la majeure partie de la zone qui l’entoure et remplir avec du noir. Assurez-vous simplement que l’icône d’image est sélectionnée et non l’icône de masque blanc uni dans la boîte de dialogue des calques.
-
Si vous souhaitez toujours en sélectionner et en remplir la majeure partie pour la supprimer, vous pouvez également utiliser l’outil Chemin et l’outil de sélection Ciseaux pour essayer de saisir l’arrière-plan.
-
Quand tout le reste échoue, vous pouvez utiliser brosser outil. Effectuez un zoom avant si nécessaire et noircissez les zones que vous souhaitez supprimer de l’image.
-
Lorsque vous avez terminé, effectuez un zoom arrière pour ne voir que les zones que vous souhaitez faire sortir du cadre.
-
L’effet 3D est presque terminé, mais vous devez mettre une partie du cadre derrière au lieu de couper à travers votre sujet.
Sélectionnez maintenant le calque du cadre. Il peut être utile de régler l’opacité du calque de cadre à environ 50-60 % pour qu’il soit plus facile de voir exactement où se trouve le bord du cadre avant qu’il ne traverse le sujet de la photo. Zoomez si nécessaire.
-
utilisation Caoutchouc outil, effacez la partie du cadre qui a été coupée devant votre sujet. Étant donné que le cadre est la seule chose sur ce calque, vous n’avez pas à vous soucier de rester dans les lignes. Aucun dommage à la couche inférieure lors de l’effacement du cadre.
Réinitialisez l’opacité du calque à 100 % lorsque vous avez terminé.
-
Effectuez un zoom arrière pour voir vos résultats.
-
Il est fort possible que votre positionnement soit désactivé et que les dimensions de la couche intermédiaire ne soient pas tout à fait correctes.Sélectionnez l’outil de recadrage et assurez-vous que l’option de recadrage calque courant uniquement Être vérifié. Avec le calque intermédiaire sélectionné, délimitez uniquement la zone contenant l’image, puis recadrez à cette taille.
-
Liez les calques intermédiaires aux cadres et vous pouvez les repositionner où bon vous semble.
-
Maintenant, enregistrez ou exportez vos images comme vous le souhaitez.
Conseils et effets supplémentaires pour affiner vos images
Richard Drury/Getty Images
Vous pouvez améliorer ou ajuster cet effet photo 3D de plusieurs manières.
- Pour plus de réalisme, ajoutez des ombres portées appropriées.
- Rendez votre photo moins plate en courbant légèrement les bords de la photo ou en lui donnant un aspect ondulé (expérimentez avec des filtres d’image).
- Sortez votre sujet d’un miroir ou d’une autre surface réfléchissante, pas de la photo.
- Laissez votre sujet passer d’une photo à l’autre.
- Sortez vos sujets de la photo Polaroid.
- Ajoutez des personnes ou des objets (probablement isolés et photographiés à l’aide d’une simple lightbox) à une scène complètement différente qui ressemble à une photo.
Merci de nous en informer!
Dites-nous pourquoi !
D’autres détails ne sont pas assez difficiles à comprendre