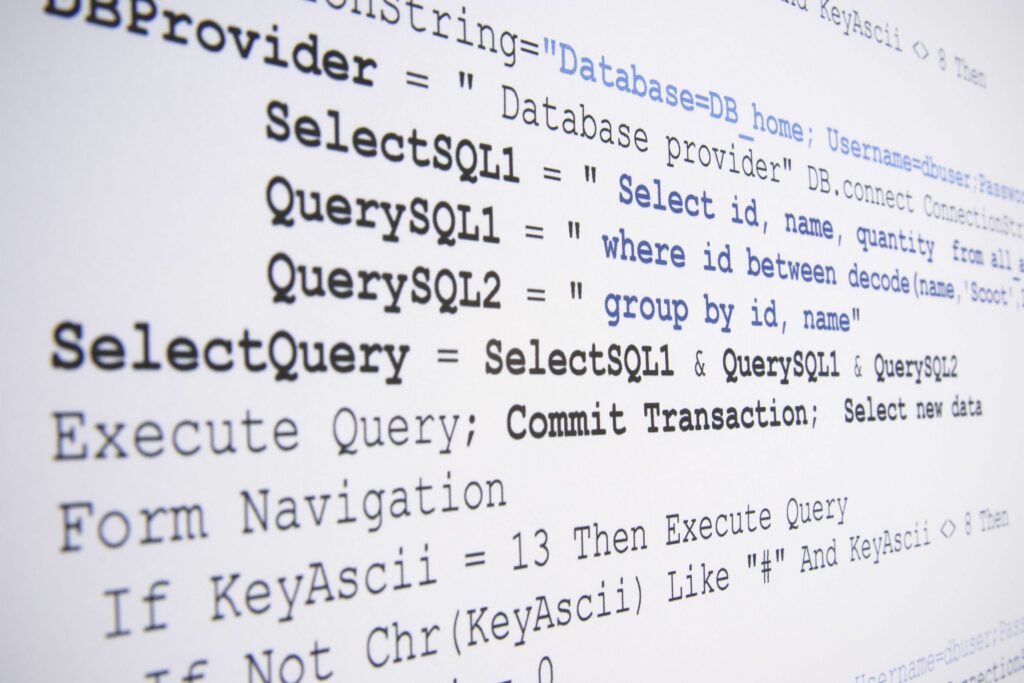Installer MySQL sur Windows 7
Depuis janvier 2020, Microsoft ne prend plus en charge Windows 7. Nous vous recommandons de mettre à niveau vers Windows 10 pour continuer à recevoir les mises à jour de sécurité et le support technique.
Le serveur de base de données MySQL est l’une des bases de données open source les plus populaires au monde. Bien que les administrateurs installent généralement MySQL sur des systèmes d’exploitation de serveur, il peut bien sûr également être installé sur des systèmes d’exploitation de bureau tels que Windows 7. Une fois que vous l’avez fait, vous bénéficiez gratuitement de la puissance d’une base de données relationnelle MySQL flexible.
MySQL est une base de données bénéfique pour les développeurs et les administrateurs système. L’installation de MySQL sur Windows 7 est un outil particulièrement précieux pour ceux qui cherchent à apprendre l’administration de bases de données mais qui n’ont pas accès à leurs propres serveurs. Voici une procédure étape par étape du processus.
Télécharger MySQL sur Windows 7
Ennis Aksoy/Getty Images
Tout d’abord, vous devez télécharger le programme d’installation MySQL approprié pour votre système d’exploitation. Si vous exécutez une version 32 bits de Windows, vous devrez utiliser le fichier d’installation Windows MSI 32 bits. Les utilisateurs de versions 64 bits de Windows voudront utiliser le fichier d’installation Windows MSI 64 bits.
Que vous utilisiez le programme d’installation Windows 32 bits ou 64 bits, enregistrez le fichier sur votre bureau ou à un autre emplacement où vous pourrez le retrouver facilement.
Connectez-vous avec un compte administrateur
Connectez-vous à Windows avec un compte avec des privilèges d’administrateur local. Si vous ne disposez pas de ces autorisations, le programme d’installation ne fonctionnera pas correctement. Vous n’en aurez pas besoin pour accéder à la base de données sur le serveur MySQL ultérieurement, mais le fichier d’installation apportera quelques modifications aux paramètres de configuration du système qui nécessitent des privilèges élevés.
Lancer le fichier d’installation
Double-cliquez sur le fichier d’installation pour le lancer. Alors que Windows se prépare à installer un programme, vous pouvez voir un message intitulé « Préparation de l’ouverture… » pendant un court instant. Une fois terminé, vous verrez l’assistant de configuration de MySQL.
Accepter le CLUF
Cliquez sur Suivant pour passer à l’écran d’accueil.Cochez la case pour confirmer que vous acceptez les termes du contrat de licence, puis cliquez sur Suivant Parcourez l’écran CLUF.
Sélectionnez le type d’installation
L’assistant d’installation de MySQL demande le type d’installation.La plupart des utilisateurs cliquent simplement typique Boutons pour installer les fonctions de base de données MySQL les plus courantes.Si vous avez besoin de personnaliser les fonctionnalités qui seront installées ou l’endroit où le programme d’installation placera les fichiers, cliquez sur Douane bouton.Vous pouvez également effectuer une installation complète de toutes les fonctionnalités de MySQL en un seul clic plein bouton.
lancer l’installation
Cliquez sur Installer bouton pour démarrer le processus d’installation.
terminer l’installation
Le programme d’installation affiche une publicité pour MySQL Enterprise Edition et vous invite à cliquer sur plusieurs écrans de publicité. Vous n’avez pas besoin d’un abonnement Enterprise commercial (payant) pour utiliser MySQL, alors cliquez sur ces écrans jusqu’à ce que vous voyiez le message ci-dessus indiquant que l’installation est terminée.Laissez la case par défaut intitulée « Démarrer l’assistant de configuration d’instance MySQL » et cliquez sur Finir bouton.
Exécutez l’assistant de configuration d’instance
Après une brève pause, l’assistant de configuration de l’instance MySQL démarre. Cet assistant vous guide tout au long du processus de configuration d’une nouvelle instance de serveur de base de données MySQL.Cliquez sur Suivant bouton pour démarrer le processus.
Sélectionnez le type de configuration
L’assistant vous invite à choisir soit le processus de configuration détaillée, soit la configuration standard.Sélectionnez sauf si vous prévoyez d’exécuter plusieurs instances MySQL sur la même machine ou si vous avez d’autres raisons spécifiques Configuration standard et cliquez Suivant bouton.
Définir les options de Windows
Choisissez deux options différentes. Tout d’abord, vous pouvez configurer MySQL pour qu’il s’exécute en tant que service Windows. C’est une bonne idée car il exécute le programme en arrière-plan. Vous pouvez également choisir de faire démarrer le service automatiquement lors du chargement du système d’exploitation. Deuxièmement, incluez le répertoire des fichiers binaires dans le chemin Windows.Après avoir effectué vos sélections, cliquez sur Suivant bouton pour continuer.
Choisissez un mot de passe racine
L’écran de sécurité vous invite à entrer le mot de passe root pour le serveur de base de données. Choisissez un mot de passe fort avec un mélange de caractères alphanumériques et de symboles. Sauf si vous avez une raison spécifique de ne pas le faire, vous devez également décocher les options pour autoriser l’accès root à distance et créer des comptes anonymes. Chacune de ces options peut créer des failles de sécurité dans votre serveur de base de données.Cliquez sur Suivant bouton pour continuer.
Terminer la configuration des instances
L’écran final de l’assistant affiche un résumé de ce qui va se passer.Après avoir examiné ces actions, cliquez sur mettre en œuvre bouton pour configurer votre instance MySQL. Une fois l’action terminée, vous avez terminé.
Merci de nous en informer!
Dites-nous pourquoi !
D’autres détails ne sont pas assez difficiles à comprendre