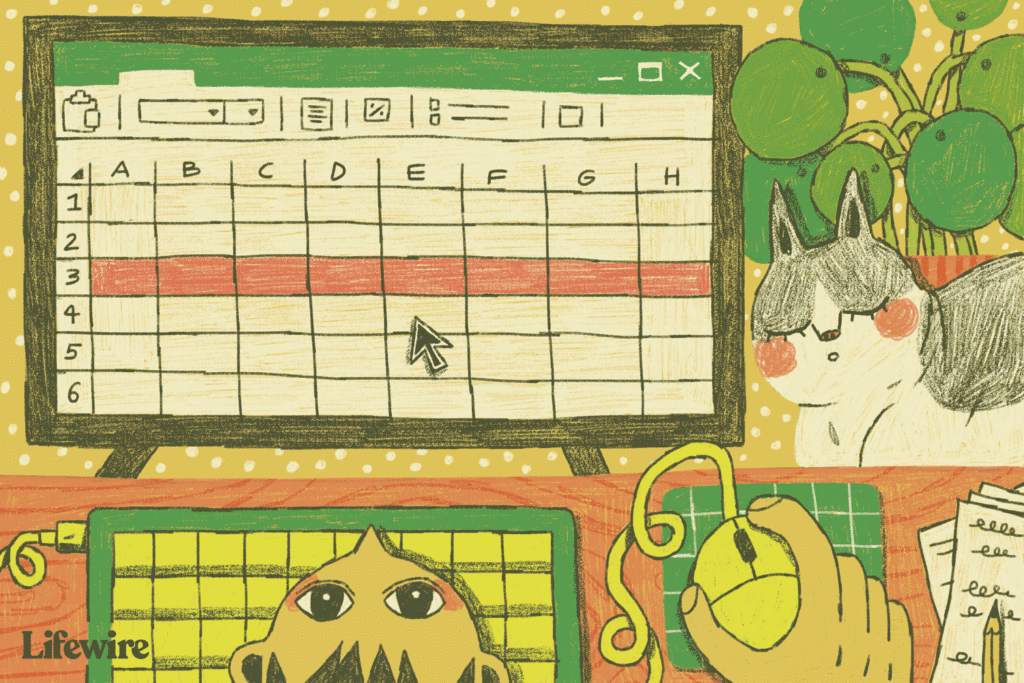Comment ajouter et supprimer des lignes et des colonnes dans Excel
ce qu’il faut savoir
- Ajouter/supprimer des lignes : Maj + barre d’espace > Ctrl + transférer et ajouter ou alors réduire clé, ou insérer ou alors effacer depuis le menu contextuel.
- Ajouter/supprimer une colonne : appuyez sur Ctrl + barre d’espace > Ctrl + transférer et ajouter ou alors réduire clé, ou insérer ou alors effacer depuis le menu contextuel.
Ces instructions décrivent comment ajouter et supprimer des lignes et des colonnes à l’aide de raccourcis clavier et de menus contextuels contextuels dans Excel 2019, 2016, 2013, 2010, Excel Online et Excel pour Mac.
ledigitalpost / Lisa Fasol
Ajouter des lignes à une feuille de calcul Excel
Lorsque des colonnes et des lignes contenant des données sont supprimées, les données sont également supprimées. Ces pertes affectent également les formules et les graphiques qui référencent les données dans les colonnes et les lignes supprimées.
Si vous supprimez accidentellement une colonne ou une ligne contenant des données, utilisez la fonction d’annulation du ruban pour restaurer vos données.
Ajouter des lignes à l’aide des touches de raccourci
Les combinaisons de touches du clavier pour ajouter des lignes à une feuille de calcul sont :
Ctrl + Maj + « + » (signe plus)
Si votre clavier possède un pavé numérique à droite du clavier normal, utilisez + signer ici transférer clé. La combinaison de touches est : Ctrl + « + » (signe plus)
Avant d’ajouter une ligne, indiquez à Excel où vous souhaitez insérer la nouvelle ligne en sélectionnant ses voisins. Cela peut également être fait à l’aide de raccourcis clavier :
Maj + barre d’espace
Excel insère une nouvelle ligne au-dessus de la ligne sélectionnée.
Ajouter une seule ligne à l’aide de raccourcis clavier
- Sélectionnez une cellule dans la ligne où vous souhaitez ajouter une nouvelle ligne.
- appuyez et maintenez transférer touches du clavier
- Presse barre d’espace ne libère pas transférer clé.
- La ligne entière est mise en surbrillance.
- appuyez et maintenez Ctrl et transférer touches du clavier.
- Presse » + » touche sans relâcher Touches Ctrl et Maj.
- Ajoute une nouvelle ligne au-dessus de la ligne sélectionnée.
Ajouter plusieurs lignes adjacentes à l’aide de raccourcis clavier
Indiquez à Excel le nombre de nouvelles lignes adjacentes que vous souhaitez ajouter à la feuille de calcul en sélectionnant le même nombre de lignes existantes. Si vous souhaitez insérer deux nouvelles lignes, sélectionnez les deux lignes existantes où vous souhaitez placer les nouvelles lignes. Si vous voulez trois nouvelles lignes, sélectionnez trois lignes existantes.
Ajouter trois nouvelles lignes à la feuille de calcul
- Sélectionnez une cellule dans la ligne où vous souhaitez ajouter une nouvelle ligne.
- appuyez et maintenez transférer clé.
- Presse barre d’espace ne libère pas transférer clé.
- La ligne entière est mise en surbrillance.
- continuer à tenir transférer clé.
- Presse flèche vers le haut appuyez deux fois sur la touche pour sélectionner les deux autres lignes.
- appuyez et maintenez Ctrl et transférer clé.
- Presse » + » sans relâcher les touches Ctrl et Maj.
- Ajoute trois nouvelles lignes au-dessus de la ligne sélectionnée.
Ajouter une ligne à l’aide du menu contextuel
L’option permettant d’ajouter une ligne au menu contextuel de la feuille de calcul (également appelée menu contextuel) est Insérer.
Comme pour la méthode du clavier ci-dessus, avant d’ajouter la ligne, indiquez à Excel où vous souhaitez insérer la nouvelle ligne en sélectionnant la ligne adjacente.
Le moyen le plus simple d’ajouter une ligne à l’aide du menu contextuel consiste à sélectionner la ligne entière en sélectionnant l’en-tête de ligne.
Ajouter une seule ligne à la feuille de calcul
- Sélectionnez l’en-tête de ligne de la ligne où vous souhaitez ajouter la nouvelle ligne. La ligne entière est mise en surbrillance.
- Faites un clic droit sur la ligne sélectionnée pour ouvrir le menu contextuel.
- choisir insérer du menu.
- Ajoute une nouvelle ligne au-dessus de la ligne sélectionnée.
Ajouter plusieurs lignes adjacentes
Indiquez à Excel le nombre de nouvelles lignes que vous souhaitez ajouter à la feuille de calcul en sélectionnant le même nombre de lignes existantes.
Ajouter trois nouvelles lignes à la feuille de calcul
- Dans l’en-tête de ligne, faites glisser le pointeur de la souris pour mettre en surbrillance les trois lignes où vous souhaitez ajouter de nouvelles lignes.
- Cliquez avec le bouton droit sur la ligne sélectionnée.
- choisir insérer du menu.
- Ajoute trois nouvelles lignes au-dessus de la ligne sélectionnée.
Supprimer des lignes dans une feuille de calcul Excel
La combinaison de touches du clavier pour supprimer une ligne d’une feuille de calcul est :
Ctrl + « – » (signe moins)
Le moyen le plus simple de supprimer une ligne consiste à sélectionner la ligne entière à supprimer. Cela peut également être fait à l’aide de raccourcis clavier :
Maj + barre d’espace
Supprimer une seule ligne avec un raccourci clavier
- Sélectionnez une cellule dans la ligne que vous souhaitez supprimer.
- appuyez et maintenez transférer clé.
- Presse barre d’espace ne libère pas transférer clé.
- La ligne entière est mise en surbrillance.
- libéré transférer clé.
- appuyez et maintenez Ctrl clé.
- Presse » – » touche sans relâcher Ctrl clé.
- La ligne sélectionnée est supprimée.
Supprimer les lignes adjacentes à l’aide des raccourcis clavier
Sélectionnez des lignes adjacentes dans une feuille de calcul pour les supprimer toutes en même temps. Après avoir sélectionné la première ligne, vous pouvez utiliser les touches fléchées du clavier pour sélectionner les lignes adjacentes.
Supprimer trois lignes de la feuille de calcul
- Sélectionnez une cellule dans une ligne au bas du groupe de lignes que vous souhaitez supprimer.
- appuyez et maintenez transférer clé.
- Presse barre d’espace ne libère pas transférer clé.
- La ligne entière est mise en surbrillance.
- continuer à tenir transférer clé.
- Presse flèche vers le haut appuyez deux fois sur la touche pour sélectionner les deux autres lignes.
- libéré transférer clé.
- appuyez et maintenez Ctrl clé.
- Presse » – » touche sans relâcher Ctrl clé.
- Les trois lignes sélectionnées sont supprimées.
Supprimer la ligne à l’aide du menu contextuel
L’option du menu contextuel (ou du menu contextuel) pour supprimer des lignes de la feuille de calcul est Supprimer.
Le moyen le plus simple de supprimer une ligne à l’aide du menu contextuel consiste à mettre en surbrillance la ligne entière en sélectionnant l’en-tête de la ligne.
Supprimer une seule ligne dans la feuille de calcul
- Sélectionnez l’en-tête de ligne de la ligne à supprimer.
- Faites un clic droit sur la ligne sélectionnée pour ouvrir le menu contextuel.
- choisir effacer du menu.
- La ligne sélectionnée est supprimée.
supprimer plusieurs lignes adjacentes
De même, si plusieurs lignes adjacentes sont toutes sélectionnées, elles peuvent être supprimées en même temps
Supprimer trois lignes de la feuille de calcul
Dans l’en-tête de ligne, faites glisser le pointeur de la souris pour mettre en surbrillance trois lignes adjacentes.
- Cliquez avec le bouton droit sur la ligne sélectionnée.
- choisir effacer du menu.
- Les trois lignes sélectionnées sont supprimées.
supprimer des lignes individuelles
Des lignes séparées ou non adjacentes peuvent être supprimées en même temps en utilisant d’abord Ctrl touches et souris.
sélectionner des lignes individuelles
- Sélectionnez l’en-tête de ligne de la première ligne à supprimer.
- appuyez et maintenez Ctrl clé.
- Sélectionnez d’autres lignes dans l’en-tête de ligne pour les mettre en surbrillance.
- Cliquez avec le bouton droit sur la ligne sélectionnée.
- choisir effacer du menu.
- La ligne sélectionnée est supprimée.
Ajouter des colonnes à une feuille de calcul Excel
La combinaison de touches pour ajouter une colonne à une feuille de calcul est la même que pour ajouter une ligne :
Ctrl + Maj + « + » (signe plus)
Si votre clavier possède un pavé numérique à droite du clavier normal, utilisez + Signez-y sans la touche Maj.la combinaison de touches devient Ctrl++.
Avant d’ajouter une colonne, indiquez à Excel où vous souhaitez insérer la nouvelle colonne en sélectionnant ses voisins. Cela peut également être fait à l’aide de raccourcis clavier :
Ctrl + barre d’espace
Excel insère la nouvelle colonne à gauche de la colonne sélectionnée.
Ajouter une seule colonne à l’aide de raccourcis clavier
- Sélectionnez une cellule dans la colonne où vous souhaitez ajouter la nouvelle colonne.
- appuyez et maintenez Ctrl clé.
- Presse barre d’espace ne libère pas Ctrl clé.
- La colonne entière est mise en surbrillance.
- appuyez et maintenez Ctrl et Maj clé.
- Appuie et relache » + » Inutile de relâcher les touches Ctrl et Maj.
- Une nouvelle colonne sera ajoutée à gauche de la colonne sélectionnée.
Ajouter plusieurs colonnes adjacentes à l’aide de raccourcis clavier
Indiquez à Excel le nombre de nouvelles colonnes adjacentes que vous souhaitez ajouter à la feuille de calcul en sélectionnant le même nombre de colonnes existantes.
Si vous souhaitez insérer deux nouvelles colonnes, sélectionnez les deux colonnes existantes où vous souhaitez placer les nouvelles colonnes. Si vous voulez trois nouvelles colonnes, sélectionnez trois colonnes existantes.
Ajouter trois nouvelles colonnes à la feuille de calcul
- Sélectionnez une cellule dans la colonne où vous souhaitez ajouter la nouvelle colonne.
- appuyez et maintenez Ctrl clé.
- Presse barre d’espace Ne relâchez pas la touche Ctrl.
- La colonne entière est mise en surbrillance.
- libéré Ctrl clé.
- appuyez et maintenez transférer clé.
- Presse flèche droite touche deux fois pour sélectionner les deux autres colonnes.
- appuyez et maintenez Ctrl et transférer touches du clavier.
- Presse » + » Inutile de relâcher les touches Ctrl et Maj.
- Trois nouvelles colonnes seront ajoutées à gauche des colonnes sélectionnées.
Ajouter des colonnes à l’aide du menu contextuel
L’option dans le menu contextuel pour ajouter des colonnes à la feuille de calcul est Insérer.
Avant d’ajouter une colonne, indiquez à Excel où vous souhaitez insérer la nouvelle colonne en sélectionnant ses voisins.
Le moyen le plus simple d’ajouter une colonne à l’aide du menu contextuel consiste à mettre en surbrillance la colonne entière en sélectionnant l’en-tête de la colonne.
Ajouter une seule colonne à une feuille de calcul
- Sélectionnez l’en-tête de colonne de la colonne dans laquelle vous souhaitez ajouter la nouvelle colonne. La colonne entière est mise en surbrillance.
- Faites un clic droit sur la colonne sélectionnée pour ouvrir le menu contextuel.
- choisir insérer du menu.
- Une nouvelle colonne sera ajoutée à gauche de la colonne sélectionnée.
Ajouter plusieurs colonnes adjacentes
Encore une fois, comme pour les lignes, indiquez à Excel le nombre de nouvelles colonnes que vous souhaitez ajouter à la feuille de calcul en sélectionnant le même nombre de colonnes existantes.
Ajouter trois nouvelles colonnes à la feuille de calcul
- Dans l’en-tête de colonne, faites glisser avec le pointeur de la souris pour mettre en surbrillance les trois colonnes pour lesquelles vous souhaitez ajouter de nouvelles colonnes.
- Cliquez avec le bouton droit sur la colonne sélectionnée.
- choisir insérer du menu.
- Trois nouvelles colonnes seront ajoutées à gauche des colonnes sélectionnées.
Supprimer une colonne d’une feuille de calcul Excel
Les combinaisons de clavier utilisées pour supprimer des colonnes de la feuille de calcul sont :
Ctrl + « – » (signe moins)
Il est important de noter que la suppression de colonnes n’est que cela – bien qu’il existe une option pour masquer les colonnes, c’est un moyen moins permanent de se débarrasser des colonnes.
Le moyen le plus simple de supprimer une colonne consiste à sélectionner la colonne entière à supprimer. Cela peut également être fait à l’aide de raccourcis clavier :
Ctrl + barre d’espace
Supprimer une seule colonne avec un raccourci clavier
- Sélectionnez une cellule dans la colonne que vous souhaitez supprimer.
- appuyez et maintenez Ctrl clé.
- Presse barre d’espace Ne relâchez pas la touche Maj.
- La colonne entière est mise en surbrillance.
- continuer à tenir Ctrl clé.
- Appuie et relache » – » sans relâcher la touche Ctrl.
- La colonne sélectionnée est supprimée.
Supprimer les colonnes adjacentes à l’aide des raccourcis clavier
Sélectionnez des colonnes adjacentes dans une feuille de calcul pour les supprimer toutes en même temps. Après avoir sélectionné la première colonne, vous pouvez utiliser les touches fléchées du clavier pour sélectionner les colonnes adjacentes.
Supprimer trois colonnes de la feuille de calcul
- Sélectionnez une cellule dans la colonne au bas du groupe de colonnes que vous souhaitez supprimer.
- appuyez et maintenez transférer clé.
- Presse barre d’espace Ne relâchez pas la touche Maj.
- La colonne entière est mise en surbrillance.
- continuer à tenir transférer clé.
- Presse flèche vers le haut Appuyez deux fois sur le clavier pour sélectionner les deux autres colonnes.
- libéré transférer clé.
- appuyez et maintenez Ctrl clé.
- Appuie et relache » – » sans relâcher la touche Ctrl.
- Les trois colonnes sélectionnées sont supprimées.
Supprimer une colonne à l’aide du menu contextuel
L’option du menu contextuel pour supprimer une colonne de la feuille de calcul est Supprimer.
Le moyen le plus simple de supprimer une colonne à l’aide du menu contextuel consiste à mettre en surbrillance la colonne entière en sélectionnant l’en-tête de la colonne.
Supprimer une seule colonne dans la feuille de calcul
- Sélectionnez l’en-tête de colonne de la colonne à supprimer.
- Faites un clic droit sur la colonne sélectionnée pour ouvrir…