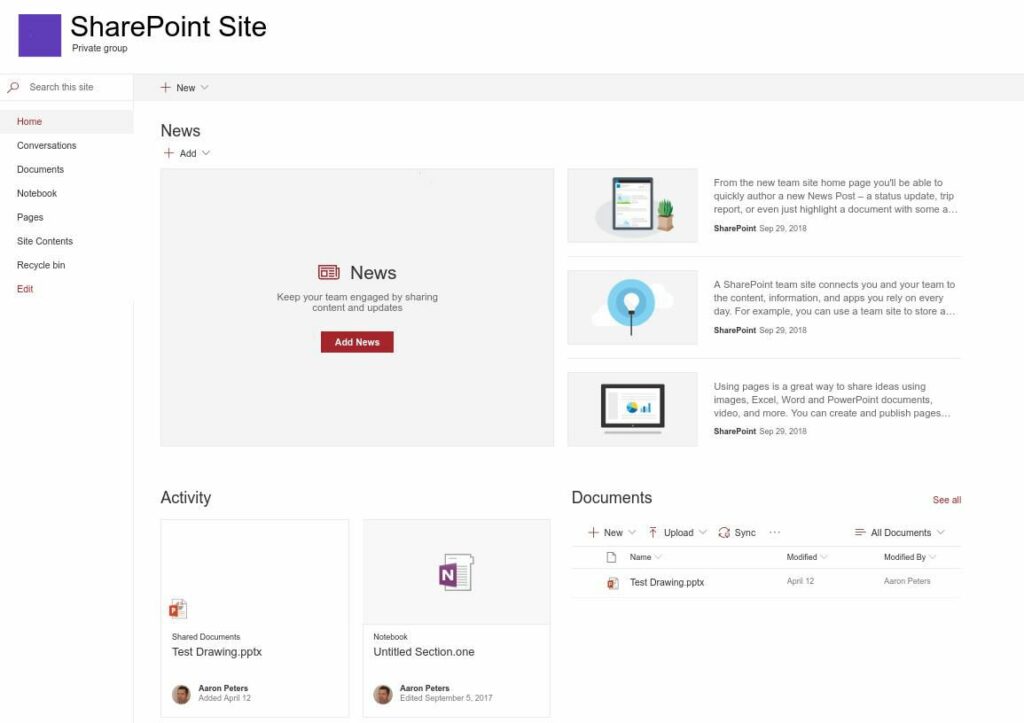Comment utiliser SharePoint
SharePoint est une plateforme de collaboration avec d’autres membres d’une équipe ou d’un groupe. Dans cet article, nous vous expliquerons le processus de création de sites fonctionnels et collaboratifs pour vos collègues et amis, le téléchargement et le partage de documents et l’ajout de widgets aux pages de site SharePoint.
Comment créer un site SharePoint
Avant de créer un site, vous devez faire quelques choses :
- Accédez à un compte professionnel Microsoft 365, car SharePoint n’est pas inclus dans les comptes personnels.
- L’administrateur qui a créé votre site Web. Si vous n’êtes pas administrateur, demandez à votre administrateur de créer un site pour vous.
Créez un site SharePoint :
-
Connectez-vous à Microsoft 365 en tant qu’administrateur et sélectionnez point de partage depuis le menu des applications.
-
choisir Page dans le volet vertical de gauche, puis sélectionnez Créer un site.
-
choisir site d’équipe dans la boîte de dialogue.
Site Web de la lettre d’information Principalement utilisé pour publier des annonces et d’autres contenus.
-
Choisissez un design de départ pour votre site Web qui correspond au reste de votre contenu. Ne vous inquiétez pas : vous pourrez toujours ajuster le contenu d’introduction plus tard.
-
Entrez les détails de votre site Web, y compris son nom et sa description.
-
choisir Finir Terminez la configuration. SharePoint travaille en arrière-plan pour créer le site, et vous verrez sa progression tout au long du processus.
Une fois l’espace configuré, vous disposerez de certaines fonctionnalités prêtes à l’emploi, notamment :
- dialogue: Le babillard privé de votre groupe.
- document: C’est ici que vous partagez des fichiers et que vous les archivez et les extrayez.
- Bloc-notes OneNote: les membres de votre équipe peuvent collaborer avec ce bloc-notes OneNote en créant et en ajoutant du contenu aux pages.
- site web: Personnalisez la page Web pour votre équipe ou votre groupe.
Comment utiliser les bibliothèques de documents SharePoint
Le partage de fichiers à l’aide de bibliothèques de documents est courant sur les sites SharePoint. La bibliothèque de documents contient des dossiers et des fichiers que vous pouvez afficher et modifier. Pour utiliser la bibliothèque de documents :
-
choisir document dans le volet vertical de gauche.
-
choisir Nouveau Ajoutez de nouveaux éléments, tels que des dossiers ou des fichiers Microsoft Office. Vous pouvez également faire glisser et déposer d’autres fichiers dans le dossier de la bibliothèque actuelle ; ils ne doivent pas nécessairement être des fichiers Office.
-
Sélectionnez un fichier Microsoft Office pour l’ouvrir dans l’application appropriée. La sélection d’un fichier non Office effectue l’une des trois actions suivantes :
- S’il s’agit d’un format adapté au Web (par exemple, image ou PDF), ouvrez-le pour un aperçu.
- Si vous êtes sous Windows, ouvrez dans l’application concernée (Windows sait parler à SharePoint).
- Téléchargez-le sur votre ordinateur afin de pouvoir l’ouvrir avec le programme approprié.
-
Alors que les applications Web modernes vous permettent de modifier des fichiers simultanément avec des collègues, vous pouvez toujours « extraire » des fichiers dans SharePoint pour empêcher d’autres personnes de travailler dessus pendant que vous travaillez dessus.
Sélectionnez le fichier que vous souhaitez extraire, puis choisissez Vérifier dans la liste déroulante. L’extraction d’un fichier empêche quiconque d’enregistrer une nouvelle version du fichier pendant que vous travaillez dessus. Les autres utilisateurs peuvent toujours télécharger la copie et travailler dessus, mais ils ne pourront pas créer de nouvelle version tant que vous n’aurez pas enregistré et réenregistré.
Comment créer des pages de site SharePoint
Les pages de site pour SharePoint vous permettent de créer des pages Web contenant des informations textuelles et graphiques. La différence entre les pages de site SharePoint et les pages de site standard est que seuls les membres connectés de l’équipe SharePoint peuvent les afficher. Les pages du site Web sont votre propre Internet privé.
Pour créer une nouvelle page sur votre site SharePoint :
-
choisir page dans le volet vertical de gauche.
-
choisir Nouveaupuis choisissez parmi Type de page :
- page wiki: Une page avec des idées d’équipe, des politiques, des directives, des meilleures pratiques, et plus encore. Les équipes SharePoint peuvent utiliser des pages wiki pour accéder à des liens vers tous les types d’informations sur l’entreprise.
- Page WebPart : Les mises en page prédéfinies sont conçues pour vous permettre d’insérer divers widgets de style tableau de bord sur les pages de votre site Web.
- site web: Une page vierge que vous construisez, en commençant par un titre.
- association: Ajouter un lien vers le site Web.
-
Une fois créée, la page s’ouvrira pour que vous puissiez la modifier. Donnez-lui d’abord un nom. D’autres se présentent sous la forme de composants WebPart, que nous aborderons dans la section suivante.
-
choisir Libération Dans le coin supérieur droit de l’écran, mettez vos modifications à la disposition de vos collègues.
-
choisir page Affichez votre page dans le volet vertical de gauche.
-
Pour modifier une page existante, ouvrez la page et sélectionnez Éditer dans le volet de gauche.
Comment ajouter des composants WebPart aux pages SharePoint
L’une des meilleures fonctionnalités de SharePoint est la fonctionnalité « WebParts » ou widget. Même si vous souhaitez simplement ajouter du texte et des graphiques, vous devez d’abord ajouter un composant WebPart pour contenir le contenu. Les composants WebPart peuvent inclure des éléments tels qu’un flux d’actualités, un répertoire des membres de l’équipe ou une liste des activités récentes sur le site.
Si vous avez créé une page, voici comment y ajouter un composant WebPart :
-
choisir page Dans le volet vertical de gauche, sélectionnez ensuite la page que vous souhaitez modifier, puis sélectionnez Éditer.
-
choisir ajouter (+) symbole pour ajouter le composant WebPart à la page.
-
Un menu contextuel affiche une liste des composants WebPart disponibles. Parcourez toute la liste ou effectuez une recherche par mot-clé. Une fois le composant WebPart sélectionné, il est ajouté à la page.
-
Configurez le composant WebPart.Par exemple, si vous ajoutez le composant WebPart Galerie d’images, sélectionnez ajouter des images Sélectionnez l’image à afficher.
-
choisir Libération Mettez vos modifications à la disposition de vos collègues.
Bien que la page d’accueil soit automatiquement créée pour vous, il s’agit toujours d’une page que vous pouvez remplir avec des composants WebPart.
Installer et utiliser l’application Tâches
Les choses deviennent intéressantes lorsque vous ajoutez des applications à votre site Web. Les applications vont au-delà des fonctionnalités des composants WebPart, elles incluent des éléments tels que des blogs ou des listes personnalisées, qui peuvent être une petite base de données.
Nous allons jeter un œil à l’application Tâches, qui vous permet de configurer des tâches pour les membres de l’équipe, d’attribuer des tâches et de suivre leur achèvement.
Pour ajouter l’application Tasks à votre site SharePoint :
-
Sur la page d’accueil du site SharePoint, sélectionnez Nouveaupuis sélectionnez application.
-
choisir Tâche.
-
Dans le menu de gauche, sélectionnez contenu du site Web Découvrez l’application Tâches et commencez à déléguer.
Qui devrait utiliser SharePoint ?
La plupart du temps, les équipes d’entreprise utilisent SharePoint. Cependant, il existe de nombreux scénarios non liés à l’entreprise où SharePoint peut s’avérer utile, tels que :
- Les équipes sportives peuvent utiliser des calendriers pour publier des calendriers de matchs et utiliser des bibliothèques de documents pour stocker des vidéos de matchs.
- Les clubs de lecture peuvent publier des liens vers les livres de la semaine prochaine, tandis que les groupes d’écriture peuvent modérer les critiques, les soumissions et les critiques.
- Les groupes de bénévoles qui planifient des projets de restauration peuvent créer des plans avec des tâches et des échéanciers.
- Les communautés organisant des vide-greniers peuvent publier des annonces de nouveaux participants ou répertorier les articles et les prix dans un fichier Excel partagé dans la bibliothèque de documents.
D’autres applications et services peuvent faire de même, mais SharePoint conserve tout au même endroit et son interface est prise en charge sur Windows, macOS et Linux.
où télécharger SharePoint
Téléchargez l’application SharePoint pour Android sur Google Play ou obtenez l’application SharePoint pour iOS sur l’App Store. De plus, vous pouvez ouvrir des fichiers directement à partir de SharePoint à l’aide d’applications Microsoft Office telles que Word, Excel et PowerPoint, ce qui facilite le téléchargement et le téléchargement.
Merci de nous en informer!
Dites-nous pourquoi !
D’autres détails ne sont pas assez difficiles à comprendre