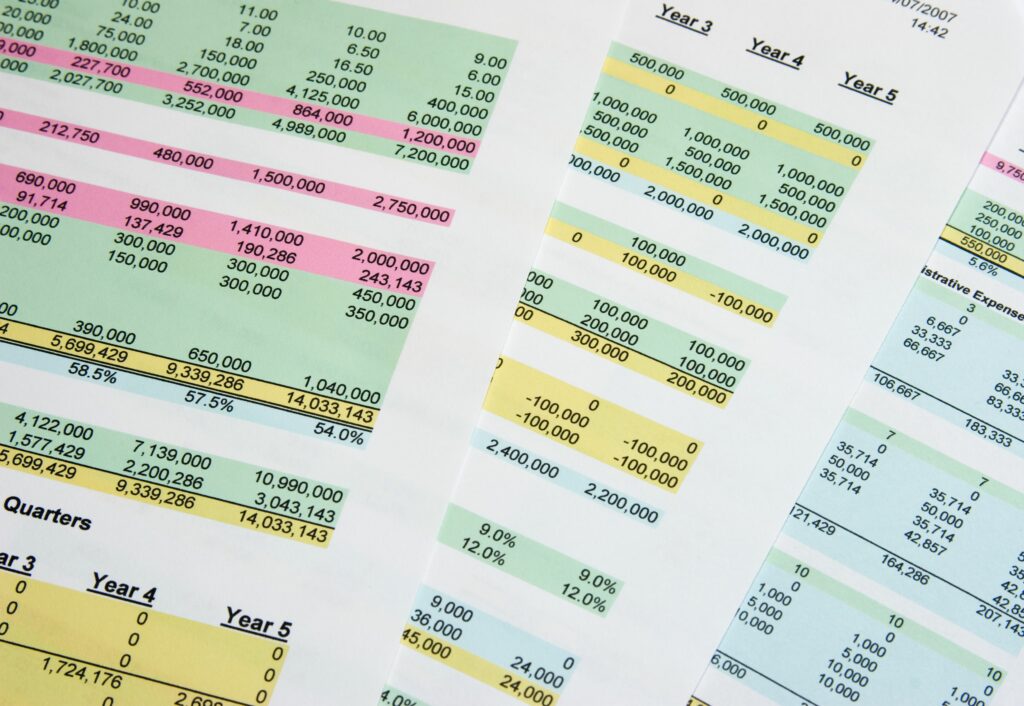Excel Format Painter : copier la mise en forme entre les cellules
formateur présenté dans Microsoft Excel et Google Sheets vous permettent de copier rapidement et facilement la mise en forme d’une cellule ou d’un groupe de cellules vers une autre zone de la feuille de calcul.
Les instructions de cet article s’appliquent à Excel pour Microsoft 365, Excel 2019, Excel 2016, Excel 2013, Excel 2010, Excel Online, Excel pour Mac et Google Sheets.
Nigel Cass/Getty Images
Formateur Microsoft Excel et Google Sheets
Dans Excel et tableaux, formateur Cette fonctionnalité est particulièrement utile lorsque vous souhaitez appliquer la mise en forme d’une feuille de calcul à une plage contenant de nouvelles données.quand vous utilisez formateur Au lieu de recréer la mise en forme, votre mise en forme restera cohérente sur toute la feuille.
Dans Excel, l’option de copie du format peut copier le format source une ou plusieurs fois vers un ou plusieurs emplacements. Ces emplacements peuvent se trouver sur la même feuille de calcul, sur une autre feuille de calcul dans le même classeur ou dans un autre classeur.
Utiliser Format Painter pour faire plusieurs copies
Ouvrez un classeur vide dans Excel, saisissez les données ci-dessus et suivez ces étapes pour appliquer la mise en forme des données de la colonne B aux données des colonnes C et D :
-
Appliquez les options de mise en forme à utiliser aux cellules source.
-
cellule de surbrillance B4 arriver B8.
-
aller Famille.
-
choisir formateur.
-
Passez le pointeur de la souris sur une cellule pour révéler le pinceau avec le pointeur. Cela indique que Format Painter est activé.
-
cellule de surbrillance C4 arriver D8.
-
les options de formatage sont copiées au nouvel emplacement, et formateur fermé.
Double-cliquez sur Format Painter pour faire plusieurs copies
Une autre option (disponible uniquement dans Excel) consiste à double-cliquer sur le Format Painter. Cela permet de garder le Format Painter ouvert après avoir sélectionné une ou plusieurs cellules cibles. Cette option facilite la copie de la mise en forme dans plusieurs cellules non adjacentes sur la même feuille de calcul ou sur différentes feuilles de calcul ou classeurs.
Pour copier la mise en forme dans un groupe de cellules non adjacentes dans Google Sheets, répétez les étapes ci-dessus pour copier la mise en forme dans la deuxième zone de feuille.
Désactiver le Format Painter dans Excel
Il existe deux manières de désactiver le Format Painter lorsque vous êtes en mode copie multiple dans Excel :
- selon ESC.
- choisir formateur.
Raccourcis clavier pour Excel Format Painter
Il n’y a pas de raccourci simple à deux touches pour le Format Painter d’Excel. Cependant, les combinaisons de touches suivantes peuvent être utilisées pour simuler Format Painter.Ces touches utilisent l’option de collage dans le collage spécial dialogue.
-
selon Ctrl+C Copie le contenu de la cellule source, y compris les données et la mise en forme appliquée.Les cellules source sont entourées de lignes pointillées.
-
Mettez en surbrillance la cellule cible ou les cellules adjacentes.
-
selon centre+Autre+cinq Ouvrir pâte spéciale options.
-
selon Tonne+Entrer (ou sélectionnez Format en dessous de pâte) pour coller la mise en forme appliquée dans la cellule cible.
La mise en forme des cellules peut être collée plusieurs fois tant que la ligne pointillée apparaît autour de la cellule source. Pour coller le format plusieurs fois, répétez les étapes 2 à 4 ci-dessus.
Créer une macro
Si vous utilisez beaucoup Format Painter, un moyen simple de l’appliquer à l’aide du clavier consiste à créer une macro. Ouvrez l’enregistreur de macros, utilisez les raccourcis clavier et attribuez des combinaisons de touches de raccourci pour activer les macros.
Format de peinture Google Sheets
Feuilles Google format peinture Option pour copier le format source vers une seule destination à la fois. Dans Google Sheets, la mise en forme source peut être copiée dans une plage de la même feuille ou dans une autre feuille du même fichier. Il ne peut pas copier le formatage entre les fichiers.
Ouvrez un classeur tabulaire vierge, copiez les données de la feuille de calcul d’origine ci-dessus et copiez la mise en forme des cellules B4 : B8 dans les cellules C4 : D8 comme suit :
-
Appliquer les options de mise en forme aux cellules source.
-
cellule de surbrillance B4 arriver B8.
-
choisir format peinture (Il ressemble à un rouleau à peinture).
-
Mettez en surbrillance la cellule cible C4 arriver D8.
-
Copiez la mise en forme utilisée sur les cellules de la colonne B dans les cellules des colonnes C et D. Puis, format peinture fermé.
Utiliser le format de peinture pour faire plusieurs copies
La mise en forme du dessin dans Google Sheets est limitée à la copie de la mise en forme vers une seule destination à la fois
Pour copier la mise en forme dans un groupe de cellules non adjacentes dans Google Sheets, répétez les étapes ci-dessus pour copier la mise en forme dans la deuxième zone de feuille.
Merci de nous en informer!
Dites-nous pourquoi !
D’autres détails ne sont pas assez difficiles à comprendre