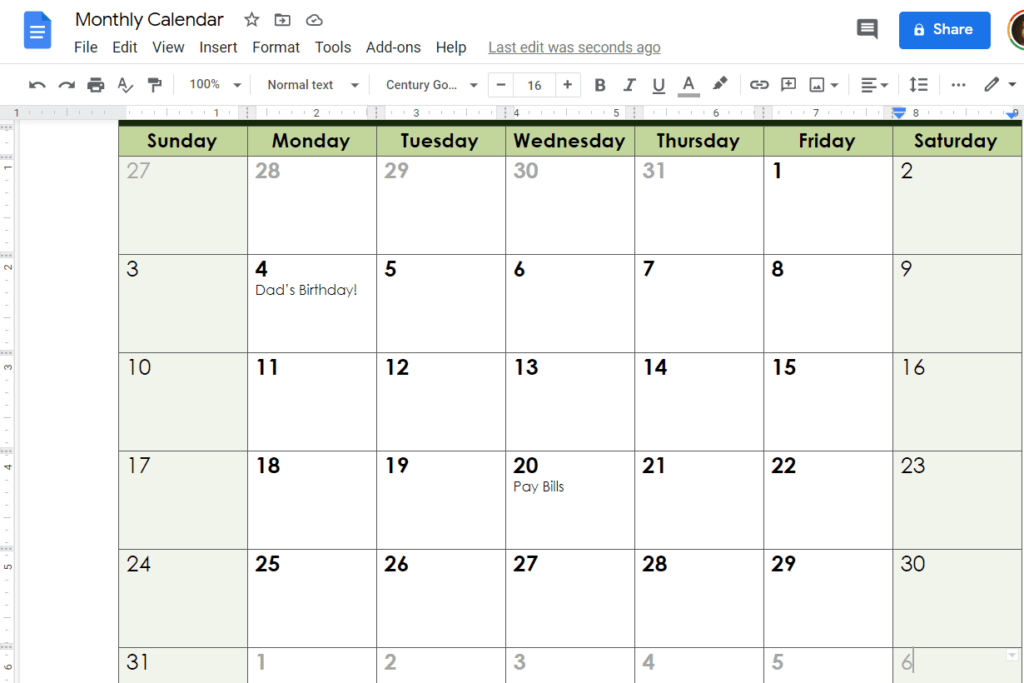Comment utiliser les modèles de calendrier dans Google Docs
ce qu’il faut savoir
- Google n’a pas de modèle Docs, mais de nombreux autres sites en ont. Nous aimons CalendarLabs.com et Template.net.
- Laboratoire de calendrier: Sélectionnez un modèle et cliquez sur Télécharger > faire une copie Copiez le fichier sur votre compte Google Drive.
- Vous pouvez ensuite modifier le modèle comme n’importe quel document Google.
Cet article explique comment télécharger et modifier des modèles de calendrier dans Google Docs. Les étapes ci-dessous concernent la version de bureau de Google Docs. Cependant, après avoir importé le modèle dans un document, vous pouvez l’afficher et le modifier dans l’application mobile.
Trouver des modèles de calendrier Google Docs
Créer un calendrier dans Google Docs peut être fastidieux si vous partez de zéro. Une meilleure option consiste à importer des modèles de calendrier prédéfinis directement dans le document. La première étape consiste à trouver un modèle de calendrier. Google ne fournit rien pour Docs (ils le font pour Google Sheets), mais de nombreux autres sites le font. Nous utiliserons CalendarLabs.com.
-
Rechercher sur le site Web de Calendar Lab Calendrier des documents Recherchez un modèle mis à jour ou accédez directement au modèle de l’année en cours. Une autre bonne option est Template.net, car vous pouvez obtenir plusieurs mois à la fois.
Google Docs accepte également les documents Microsoft Word. Ainsi, si vous avez des fichiers DOC ou DOCX contenant des calendriers, vous pouvez les télécharger et les ouvrir dans Docs pour les utiliser.
-
choisir Télécharger sur le modèle que vous souhaitez utiliser.
-
Sur la page suivante, cliquez sur faire une copie Copiez le fichier sur votre compte Google Drive. Si vous êtes invité à vous connecter, connectez-vous maintenant.
-
Vous serez immédiatement redirigé vers le calendrier dans le nouveau document.
Modifier le modèle de calendrier de documents
Apporter des modifications à votre calendrier dans Google Docs fonctionne de la même manière que vous apportez des modifications à n’importe quoi. Mais il est important de se rappeler que vous travaillez dans un tableau, donc ce n’est pas aussi fluide que le texte d’un document normal.
Pour ajouter du texte, cliquez dans un jour et commencez à taper. Vous pouvez également insérer des images, modifier les chiffres quotidiens, ajuster les bordures du tableau, ajouter des lignes et des colonnes supplémentaires, fusionner des colonnes pour créer des sections de commentaires, modifier la taille et la couleur du texte, etc.
Si vous souhaitez créer un calendrier à partir de zéro, consultez Comment créer un tableau dans Google Docs. Si vous souhaitez personnaliser votre modèle de calendrier, vous trouverez plus d’informations sur la modification des tableaux dans cet article.
Envisagez d’utiliser Google Sheets Calendar
Google Docs est idéal pour l’édition de style document. C’est à ça que ça sert, et c’est là qu’il excelle. Mais pour les données structurées comme les calendriers, vous préférerez peut-être Google Sheets. Il est livré avec des modèles de calendrier intégrés faciles à obtenir, et selon la façon dont vous prévoyez d’utiliser votre calendrier, un tableau peut même être une meilleure option.
votre calendrier avoir besoin Espace pour écrire quelque chose? Comme vous pouvez le voir dans les documents ci-dessus, la création d’un événement est facile car vous modifiez en fait une cellule de tableau. Cependant, si vous avez besoin de mettre en évidence un jour spécifique du mois ou d’imprimer quelque chose, vous pouvez y jeter un coup d’œil pour voir de quel jour de la semaine il s’agit ; un modèle de calendrier dans un tableau suffira.
Il existe plusieurs options.En ouvrant le formulaire et en sélectionnant Bibliothèque de modèles Au sommet.
Merci de nous en informer!
Dites-nous pourquoi !
D’autres détails ne sont pas assez difficiles à comprendre