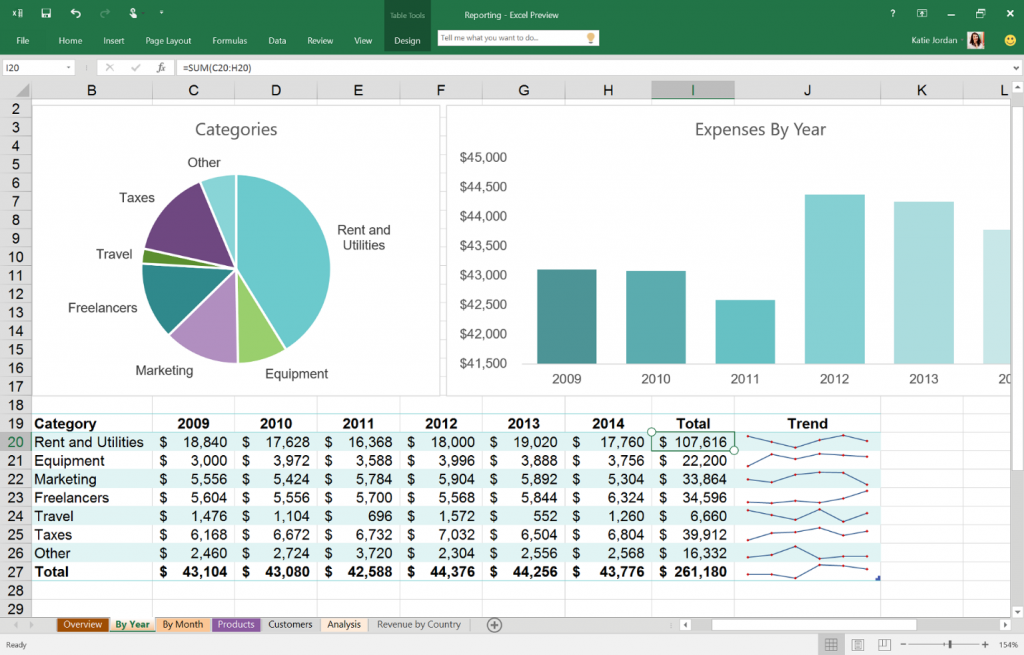Comment insérer des sauts de page dans Microsoft Excel
Vous avez créé une feuille de calcul (un journal de travail Dans le langage Microsoft) dans Microsoft Excel et que vous souhaitez maintenant l’imprimer. Par défaut, Excel insère automatiquement des sauts de page à l’aide de mesures telles que la taille du papier, les paramètres de marge et l’échelle. Cependant, pour obtenir des pages propres et discrètes sans tronquer les lignes ou le texte, vous pouvez insérer manuellement des sauts de page dans une feuille de calcul Excel.
Les instructions de cet article s’appliquent à Excel pour Microsoft 365, Excel 2019, Excel 2016, Excel 2013, Excel 2010 et Excel 2007.
Insérer un saut de page
Vous pouvez créer des sauts de page manuels dans la vue normale d’Excel, mais la vue Aperçu des sauts de page vous permet de voir des détails, tels que la différence entre les sauts de page automatiques et manuels. Excel utilise des lignes pointillées pour indiquer les sauts de page automatiques. Il indique les sauts de page manuels avec des lignes pleines.
Maintenant que vous savez ce qu’il faut rechercher, procédez comme suit pour insérer des sauts de page manuels dans votre classeur :
-
Sur le ruban, sélectionnez voir > Aperçu de la pagination.
-
Ou choisissez Aperçu de la pagination dans la barre d’état en bas de l’écran.
-
Pour les sauts de page verticaux : Sélectionnez la ligne ci-dessous où se trouve la rupture.
Pour les sauts de page horizontaux : Sélectionnez la colonne à droite de la rupture.
-
Sur le ruban, sélectionnez Mise en page Étiqueter.
-
choisir le repos.
-
Dans le menu déroulant en regard de Ruptures, sélectionnez l’action que vous souhaitez effectuer : Insérer, Supprimer ou Réinitialiser.
Modifier les sauts de page
Vous pouvez modifier les sauts de page dans Excel de trois manières :
- Déplacer un saut de page spécifique.
- Supprimez des sauts de page spécifiques.
- Supprimez tous les sauts de page manuels.
Déplacer un saut de page spécifique
Pour déplacer un saut de page spécifique, sélectionnez le saut de page que vous souhaitez déplacer et faites-le glisser vers un nouvel emplacement.
Vous pouvez également déplacer des sauts de page automatiques, mais cela les transformera en sauts de page manuels.
supprimer un saut de page spécifique
Pour supprimer des sauts de page spécifiques :
-
Sélectionnez la ligne en dessous ou la colonne à droite de la rupture que vous souhaitez supprimer.
-
Sur le ruban, sélectionnez Mise en page > le repos.
-
choisir supprimer le saut de page depuis le repos tombe.
Vous ne pouvez pas supprimer les sauts de page automatiques.
Supprimer tous les sauts de page manuels
Pour supprimer tous les sauts de page manuels, sélectionnez Mise en page > le repos > réinitialiser tous les sauts de page.
Autre méthode : cliquez avec le bouton droit sur n’importe quelle cellule du classeur et sélectionnez réinitialiser tous les sauts de page depuis le menu contextuel.
Merci de nous en informer!
Dites-nous pourquoi !
D’autres détails ne sont pas assez difficiles à comprendre