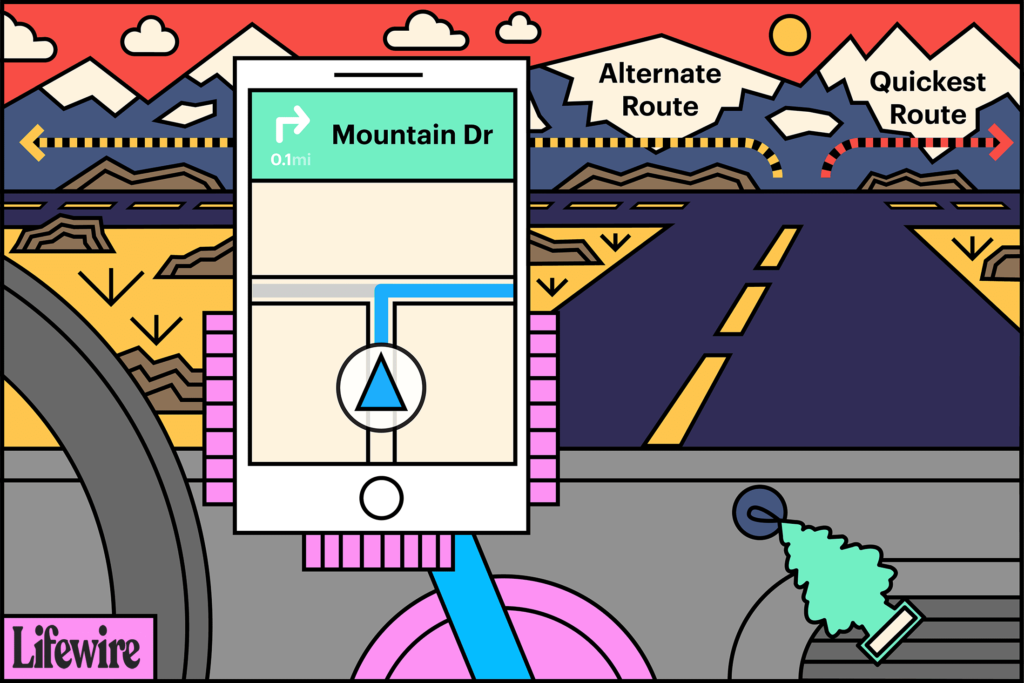Comment planifier des itinéraires alternatifs à l’aide de Google Maps
ce qu’il faut savoir
- Votre propre itinéraire : Une fois que vous avez l’itinéraire, cliquez sur Ligne bleue et faites glisser le point n’importe où. Continuez ainsi pour planifier de nouveaux itinéraires.
- Autre de Google : sélectionnez Autre itinéraire grisIl deviendra bleu pour indiquer qu’il s’agit du nouvel itinéraire préféré.
- Destinations multiples : ajoutez une destination.Presse + Ajoutez-en un autre en dessous. Répétez autant de fois que possible.
Cet article explique comment utiliser Google Maps pour planifier un itinéraire alternatif à l’itinéraire par défaut que Google Maps vous propose automatiquement. Ces instructions s’appliquent aux versions de bureau et mobiles de Google Maps.
Comment créer des itinéraires alternatifs dans Google Maps
La première méthode consiste à créer vos propres itinéraires :
-
Une fois que vous avez entré un emplacement et que Google vous a donné un itinéraire, cliquez n’importe où sur le chemin bleu pour définir un point.
-
Faites glisser le point vers un nouvel emplacement pour modifier l’itinéraire. Lorsque vous faites cela, d’autres itinéraires alternatifs suggérés disparaissent de la carte et les directions routières changent.
Les temps de trajet et les distances estimés changent à mesure que vous ajustez votre itinéraire, ce qui est utile si vous souhaitez rester dans un laps de temps spécifique. Surveillez ces changements lorsque vous choisissez des itinéraires alternatifs et ajustez vos plans en conséquence.
Google Maps « colle » automatiquement de nouveaux chemins sur la route pour vous, vous n’avez donc pas à vous soucier de vous emmener à travers des forêts ou des quartiers inaccessibles en voiture. Le chemin qu’il fournit est un moyen légitime d’atteindre la destination.
-
Une fois l’itinéraire alternatif terminé, il se verrouille.
Comment choisir l’un des itinéraires suggérés par Google Maps
Si vous préférez utiliser l’un des itinéraires suggérés par Google, procédez comme suit :
-
Pour choisir l’un des itinéraires alternatifs grisés, sélectionnez-le.
Google Maps changera la couleur de surbrillance en bleu pour indiquer qu’il s’agit désormais du nouvel itinéraire préféré sans supprimer les autres itinéraires possibles.
-
Modifiez l’itinéraire nouvellement mis en surbrillance en faisant glisser l’itinéraire vers un nouvel emplacement. Lorsque vous apportez des modifications, les autres itinéraires disparaissent et votre itinéraire change pour refléter le nouvel itinéraire.
C’est un outil puissant pour ajuster les itinéraires de Google Maps, mais il est facile d’en abuser. Si vous constatez que votre itinéraire a trop changé ou que le chemin ne correspond pas à ce que vous attendiez, utilisez la flèche de retour de votre navigateur pour réparer les dégâts ou redémarrez avec une nouvelle page Google Maps.
Au fur et à mesure que Google collecte les itinéraires suggérés, il détermine le temps le plus rapide pour atteindre votre destination, puis utilise l’apprentissage automatique pour calculer l’itinéraire où vous êtes le moins susceptible de subir un moment « d’arrêt brutal », un indicateur avancé d’un accident. Google recommande automatiquement un itinéraire avec moins de temps de freinage brusque si l’ETA est le même ou si la différence entre les autres itinéraires est minime.
Comment ajouter plusieurs destinations à un itinéraire
Une autre façon de planifier des itinéraires alternatifs sur Google Maps consiste à ajouter plusieurs destinations à l’itinéraire suggéré.
-
Entrez une destination et une origine.
-
Cliquez ou appuyez + Le bouton situé sous la destination que vous avez saisie ouvre un troisième champ dans lequel vous pouvez saisir une autre destination ou cliquer sur la carte pour saisir une nouvelle destination.
-
Répétez le processus pour ajouter d’autres destinations.
Pour modifier l’ordre des arrêts, cliquez et maintenez enfoncé le menu à gauche de l’une des destinations, puis faites-le glisser vers le haut ou le bas de la liste.
Le réglage fin des directions fournies par Google Maps peut être fait via Choix bouton dans le panneau d’itinéraire. Utilisez-le pour éviter les autoroutes, les péages et les ferries.
Selon l’itinéraire que vous choisissez, vous pouvez rencontrer des embouteillages ou des retards, auquel cas vous pouvez choisir un itinéraire alternatif pour atteindre votre destination plus rapidement. Utilisez le menu empilé à trois lignes dans le coin supérieur gauche de la page pour ouvrir l’indicateur de trafic en direct dans Google Maps.
Si vous utilisez l’application mobile, utilisez le menu dans le coin supérieur droit de l’application pour modifier les options d’itinéraire. Le trafic en direct peut être activé et désactivé en survolant le bouton de couche sur la carte.
Google Maps sur les appareils mobiles
La sélection d’un itinéraire alternatif fonctionne de la même manière sur un appareil mobile que sur un ordinateur, sauf qu’au lieu de cliquer sur un itinéraire alternatif, cliquez dessus pour le mettre en surbrillance.
Cependant, vous ne pouvez pas cliquer et faire glisser un itinéraire pour le modifier sur des appareils mobiles.Si vous devez ajouter une destination, cliquez sur le bouton de menu en haut de l’écran et sélectionnez Ajouter un arrêtOrganisez l’ordre de l’itinéraire en faisant glisser les arrêts vers le haut ou vers le bas dans la liste.
Une autre différence subtile entre l’application mobile et la version Web est que les itinéraires alternatifs ne s’affichent que lorsque vous avez accepté cet itinéraire. Vous ne pouvez pas voir la distance tant que vous n’avez pas cliqué sur l’itinéraire.
Merci de nous en informer!
Dites-nous pourquoi !
D’autres détails ne sont pas assez difficiles à comprendre