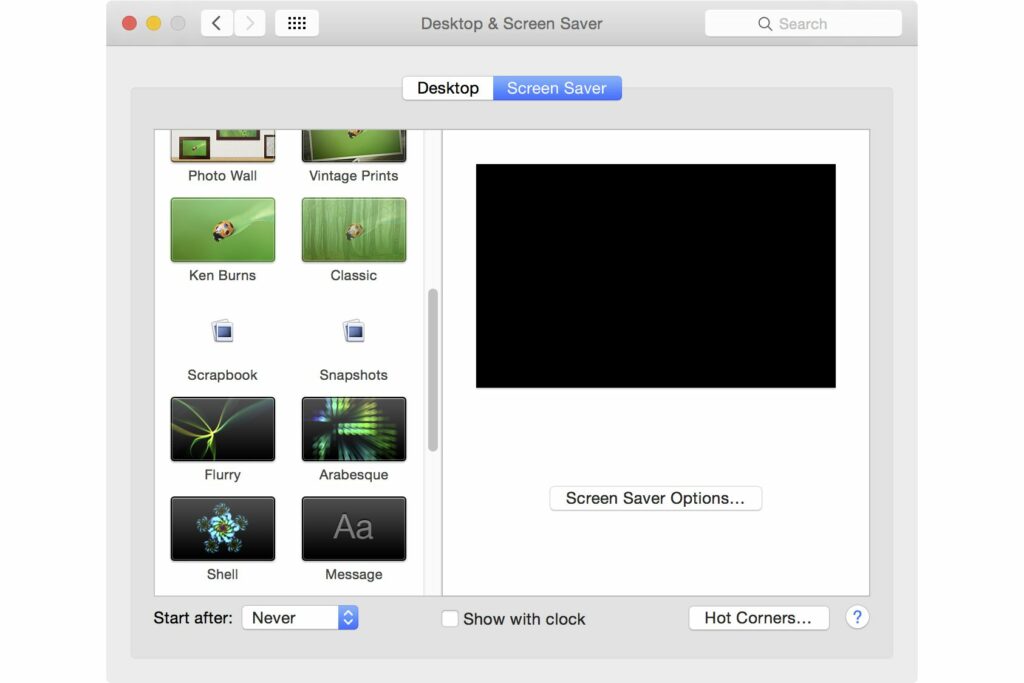Comment ajouter un économiseur d’écran à votre Mac
ce qu’il faut savoir
- Trouvez un économiseur d’écran en ligne et téléchargez-le sur votre Mac. S’il s’agit d’un fichier compressé, double-cliquez sur le fichier pour le développer.
- Double-cliquez pour ouvrir le programme d’installation intégré. Choisissez d’installer pour tous les utilisateurs ou uniquement pour l’utilisateur actuel.puis clique Installer.
- va Préférences de système > Bureau et économiseur d’écran > économiseur d’écran Étiqueter. Sélectionnez l’économiseur d’écran nouvellement installé pour l’activer.
Cet article explique comment installer un économiseur d’écran personnalisé sur votre Mac. Il comprend des instructions pour l’installation automatique et manuelle et des informations sur la suppression de l’économiseur d’écran.
Comment installer un économiseur d’écran en toute simplicité
Apple propose plusieurs économiseurs d’écran pour macOS, mais des développeurs tiers en proposent de nombreux autres.
La plupart des économiseurs d’écran Mac téléchargeables sont intelligents ; ils savent comment les installer eux-mêmes. Après avoir terminé le téléchargement de l’économiseur d’écran, il peut être installé automatiquement en quelques clics.
-
Accédez à un site Web d’économiseur d’écran personnalisé, tel que Screensavers Planet, et téléchargez le fichier d’économiseur d’écran Mac.
-
S’il est compressé, double-cliquez sur le fichier téléchargé pour le développer.
-
Double-cliquez sur le fichier développé pour démarrer l’installation.
-
Choisissez si vous souhaitez installer l’économiseur d’écran pour l’utilisateur actuel ou pour tous les utilisateurs, puis cliquez sur Installer.
-
va Préférences de système > Bureau et économiseur d’écran > économiseur d’écran Étiqueter. Sélectionnez le nouveau fichier dans la colonne de gauche pour l’activer comme économiseur d’écran.
Comment installer manuellement un économiseur d’écran
Si vous rencontrez un économiseur d’écran qui ne peut pas être installé automatiquement, vous pouvez l’installer manuellement.
Faites glisser l’économiseur d’écran téléchargé vers l’un des deux emplacements suivants :
- /Bibliothèque/Écran de veille/: Les économiseurs d’écran stockés ici peuvent être utilisés par n’importe quel compte d’utilisateur sur le Mac. Un nom de chemin commençant par / indique que le fichier est stocké sur votre lecteur de démarrage, à partir du point d’entrée racine.Ouvrez votre lecteur de démarrageRechercher bibliothèque dossier, puis recherchez économiseur d’écran dossier. Faites glisser l’économiseur d’écran téléchargé dans ce dossier.
- ~/Bibliothèque/Écran de veille/: Les économiseurs d’écran stockés à cet emplacement ne peuvent être utilisés que par le compte d’utilisateur actuel. Le caractère tilde (~) précédant le nom du chemin représente votre répertoire personnel personnel.Par exemple, si votre répertoire personnel s’appelle à M, le chemin d’accès sera /Users/tom/Library/Screen Savers/. Le tilde est juste un raccourci vers le répertoire personnel de votre utilisateur actuellement connecté. Placez l’économiseur d’écran dans ce dossier pour le rendre disponible uniquement pour l’utilisateur actuel.
Comment supprimer l’économiseur d’écran
Si vous souhaitez supprimer l’économiseur d’écran, retournez à l’écran correspondant. bibliothèque > économiseur d’écran dossier et faites glisser l’économiseur d’écran vers Déchets Icônes dans le Dock.
Parfois, il est difficile d’identifier quel économiseur d’écran par le nom de fichier. Dans certaines versions du système d’exploitation macOS, il existe un moyen simple de supprimer l’économiseur d’écran.
Cette technique n’est disponible que dans les anciennes versions de macOS.
-
émission Préférences de système.
-
choisir Bureau et économiseur d’écran.
-
choisir Ce économiseur d’écran Étiqueter. Dans le volet de gauche se trouve une liste des économiseurs d’écran installés. Sélectionnez-en un pour afficher un aperçu dans le volet de droite.
-
S’il s’agit de l’économiseur d’écran que vous souhaitez supprimer, cliquez avec le bouton droit sur le nom de l’économiseur d’écran dans le panneau de gauche et sélectionnez effacer depuis le menu contextuel.
Merci de nous en informer!
Dites-nous pourquoi !
D’autres détails ne sont pas assez difficiles à comprendre