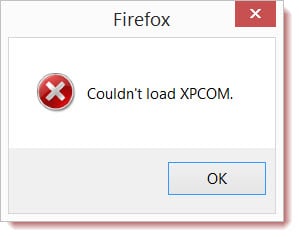Correction : Échec du chargement de XPCOM
erreur »Échec du chargement de XPCOM » est généralement causé par une mise à jour Windows. Bien qu’il existe plusieurs façons de résoudre ce problème sur Internet, celle de ce guide est de loin la plus simple que j’ai trouvée.
Pour continuer à utiliser cette méthode, vous devrez utiliser Internet Explorer (par défaut, ou un autre navigateur si vous l’avez installé)
Si vous ne trouvez pas Internet Explorer, maintenez simplement la touche Windows de votre clavier enfoncée et appuyez sur R pour ouvrir la boîte de dialogue d’exécution, puis dans la boîte de dialogue d’exécution, tapez -> iexplore.exe et cliquez sur OK.
Méthode 1 : réparer les fichiers endommagés
Téléchargez et exécutez Restoro pour analyser et récupérer les fichiers endommagés et perdus ici, puis vérifiez si l’erreur persiste. Si c’est le cas, passez à la méthode 2.
Méthode 2 : il suffit de mettre à niveau/réinstaller
Cette méthode fonctionne pour la plupart des utilisateurs et est facile à suivre. Une fois que vous utilisez Internet Explorer ou un autre navigateur, rendez-vous simplement à l’adresse ci-dessous pour télécharger le dernier fichier d’installation de Firefox, exécutez-le et installez-le. https://www.mozilla.org/en-US/firefox/new/?product=firefox-3.6.8&os=osx%E2%8C%A9=en-US
Méthode 3 : Sauvegarder et effectuer une nouvelle installation
Avant de commencer, si vous souhaitez sauvegarder Firefox et que vous avez également la possibilité d’exporter quelque chose comme votre historique, vos mots de passe ou vos signets, vous pouvez importer ces signets plus tard depuis Chrome ou un autre navigateur.
1. Téléchargez la version d’essai de 30 jours Programme de désinstallation de Revo Allez sur www.revouninstaller.com et cliquez sur le bouton suivant sur le site Web
Télécharger Revo Uninstaller
2. Vous devriez maintenant avoir le fichier d’installation de Revo, ouvrez-le et installez-le. Après l’installation, l’icône RevoUninstaller apparaîtra sur votre bureau. Ouvrez Revo Uninstaller et sélectionnez Firefox,
3. Maintenant, cliquez sur Désinstaller, puis sélectionnez Avancé et suivez les invites à l’écran pour désinstaller Firefox.
4. Sélectionnez ensuite Avancé et cliquez sur Analyser sur Revo Uninstaller.
5. L’écran suivant affichera les fichiers restants, voir l’écran ci-dessous, sélectionnez tous les fichiers et cliquez sur Supprimer.
6. Ensuite, allez à C:Program Files est prioritaireet supprimez le dossier Mozilla Firefox et cochez C:Program Files (x86)..
7. Appuyez sur « Windows » + « R » et entrez « %temp% ».
8. Appuyez sur CTRL+A, puis sur Maj+Suppr pour effacer le dossier.
9. Réinstallez Firefox et vérifiez si le problème persiste.
Remarques: Si cela arrive au navigateur Tor, lancez-le en tant qu’administrateur et essayez de désactiver temporairement votre antivirus. Si Geforce Experience est installé sur votre ordinateur, il est également recommandé de le désinstaller car il est connu qu’il entre en conflit avec l’application dans certains cas.
Méthode 4 : exécuter en tant qu’administrateur
Dans certains cas, il suffit d’exécuter le navigateur en tant qu’administrateur pour résoudre le problème. Certains logiciels nécessitent des privilèges administratifs pour passer certaines restrictions matérielles/de sécurité. Donc, dans cette étape, nous allons exécuter le navigateur en tant qu’administrateur et vérifier si cela résout le problème. Pour cette raison:
- Cliquez avec le bouton droit sur l’exécutable du navigateur sur le bureau.
- Cliquez sur « caractéristique » options, puis sélectionnez « compatibilité » Étiqueter.
- Dans l’onglet Compatibilité, cochez « Exécuter ce programme en tant qu’administrateur » option et cliquez « Appliquer » puis continuer « D’ACCORD ».Accédez à l’onglet Compatibilité et activez Exécuter ce programme en tant qu’administrateur
- Cours Après ce navigateur et vérifiez si le problème persiste.
Méthode 5 : Parcourir le réseau Tor avec Firefox
Le navigateur Tor a ce problème dans certains cas et ne semble pas disparaître avec des solutions de contournement/correctifs. Par conséquent, dans cette étape, nous utiliserons le navigateur Firefox pour nous connecter au navigateur Tor, et non le navigateur Tor lui-même. Ce correctif fonctionne pour la plupart des utilisateurs et est très facile à appliquer. à cette fin:
- Téléchargez et installez le navigateur Mozilla Firefox à partir d’ici.
- Maintenant, accédez au dossier d’installation du navigateur Tor, généralement situé sur votre bureau, qui devrait ressembler à ceci. DesktopTor BrowserTor (chemin complet « C:Usersyour-usernameDesktopTor BrowserTor » )
- il devrait y en avoir un « tor.exe » Au bas du dossier, cliquez avec le bouton droit sur l’exécutable et sélectionnez « Épingle à la barre des tâches ».
- Maintenant, démarrez Tor et attendez qu’il se connecte complètement à son réseau.
- Après avoir lancé Tor, lancez le navigateur Firefox que nous venons d’installer, pas à partir du package Tor, mais du navigateur autonome que nous avons installé à l’étape 1.
- Cliquez sur « environnement » dans le coin supérieur droit de la barre Firefox, puis sélectionnez « Options » de la liste.Options – Firefox
- Cliquez sur « L’Internet » onglet, puis sélectionnez « d’installation » options.
- Cliquez sur « Configuration manuelle du proxy » option et entrez les lignes suivantes ici. Hôte SOCKS : 127.0.0.1 port : 9050 Entrez la configuration manuelle du proxy
- Cliquez sur « D’ACCORD » Enregistrez vos modifications.
- Entrer « à propos de : configuration » dans la barre d’adresse et vérifiez »je serai prudent » rapidement.
- Entrer « network.proxy.socks_remote_dns » dans la barre de recherche et basculez-le sur TRUE.
- Redémarrez Firefox et saisissez ce qui suit dans la barre d’adresse. https://check.torproject.org/
- Il devrait maintenant indiquer que vous êtes configuré pour exécuter Tor.
- Le problème devrait maintenant être complètement résolu.