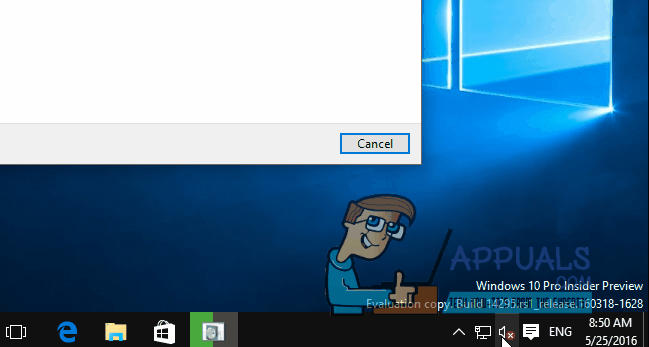Correction : le service audio ne fonctionne pas
Le service audio ne fonctionne pas est un message d’avertissement de Windows indiquant que le service responsable de la diffusion du son s’est arrêté et ne peut pas être démarré automatiquement.
De nombreux utilisateurs de Windows ont rencontré et continuent d’être affectés par un problème où sonner Un petit X rouge apparaît dans le coin inférieur droit de l’icône dans la barre des tâches (celle qui ouvre un petit curseur de volume lorsqu’on clique dessus).Lorsque les utilisateurs de Windows concernés par ce problème placent le pointeur de la souris sur le sonner icône (essentiellement juste une icône décrivant le haut-parleur) dans leur barre des tâches, et ils verront un message indiquant :
Le service audio ne fonctionne pas
Ce problème est le plus courant dans Windows 7, l’une des itérations les plus réussies du système d’exploitation Windows jamais créées, mais rien n’empêche ce problème d’affecter occasionnellement d’autres versions du système d’exploitation Windows. Presque tous les utilisateurs Windows concernés par ce problème sont capables de lire avec succès de l’audio sur leur ordinateur via tous les haut-parleurs/casques connectés, même s’il y a un X rouge sur l’ordinateur. sonner icône sur leur barre des tâches et le service audio de leur ordinateur – connu sous le nom Audio Windows Service – ne fonctionne pas.
La racine du problème, dans presque tous les cas, est Audio Windows Le service – ou une ou plusieurs de ses dépendances (services qui doivent être exécutés pour fonctionner) – s’arrête spontanément pour une raison quelconque ou ne démarre pas automatiquement lorsque vous démarrez initialement l’ordinateur, ce qui est également connu pour déclencher le service audio sans erreur de réponse.De nombreux utilisateurs concernés par ce problème peuvent l’atténuer simplement en redémarrer leur ordinateur.Cependant, ce n’est pas une solution concrète à ce problème, il faut redémarrage Il n’est pas pratique d’être sur votre ordinateur à chaque fois que vous rencontrez ce problème, c’est le moins qu’on puisse dire. Heureusement, cependant, il existe des moyens plus permanents de résoudre ce problème et de se débarrasser de « Le service audio ne fonctionne pas», voici les deux messages les plus efficaces :
Solution 1 : Augmentez ou diminuez simplement le volume de votre ordinateur
Pour un problème que même les utilisateurs d’ordinateurs Windows les plus passionnés rencontrent, un grand nombre d’utilisateurs Windows concernés par ce problème ont pu le résoudre en appliquant une solution ironiquement simple – en ajustant le volume de l’ordinateur à la plus petite ampleur. De nombreuses personnes qui ont été touchées par ce problème dans le passé l’ont résolu avec succès en augmentant ou en diminuant simplement le volume de leur ordinateur. Afin de résoudre ce problème avec cette solution, vous avez besoin de:
- Cliquez sur sonner Icône dans la barre des tâches – oui, c’est une icône avec un X rouge en raison de ce problème. Cela révélera un petit curseur de volume que vous pouvez utiliser pour régler le volume de votre ordinateur.
- Utilisez le curseur de volume qui apparaît pour augmenter ou diminuer le volume de l’ordinateur, même si vous ne le faites que légèrement.
- Faire cela devrait immédiatement se débarrasser du X rouge sonner icône dans votre barre des tâches, vous ne devriez plus voir « Le service audio ne fonctionne pas” message lorsque vous passez le pointeur de la souris dessus.
Solution 2 : Redémarrez le service audio Windows et toutes ses dépendances
Une autre solution efficace à ce problème consiste à redémarrer Audio Windows service et deux de ses trois dépendances, et assurez-vous que les trois services sont configurés pour démarrer automatiquement au démarrage de l’ordinateur. Pour cela, vous avez besoin de :
- tenir Clé Windows et Appuyez sur R. Types de Services.msc dans la boîte de dialogue d’exécution. Tapez « services.msc » dans la boîte de dialogue d’exécution et appuyez sur Entrée
- un par un, double-cliquez sur les services suivants, puis définissez leur Type de démarrage arrivée automatique.Audio Windows Servir
Générateur de points de terminaison audio Windows Servir
Horaire des cours multimédia Services (si disponibles) un par un, recherchez et changez le démarrage en automatique - clic-droit sur les services suivants, puis cliquez sur redémarrage Dans le menu contextuel résultant :
- Générateur de points de terminaison audio Windows Servir
Horaire des cours multimédia service (le cas échéant)
Services audio Windows
Une fois les trois services répertoriés ci-dessus redémarrés, sonner L’icône dans la barre des tâches devrait disparaître et votre ordinateur Audio Windows Le service devrait fonctionner et vous ne devriez plus voir « Le service audio ne fonctionne pas » information.
Solution 3 : modifier les paramètres de connexion
Dans certains cas, ces services peuvent être autorisés à se connecter à des comptes spécifiques sur votre ordinateur, mais ils peuvent ne pas être configurés pour se connecter à votre compte d’utilisateur spécifique. Donc, dans cette étape, nous allons modifier les paramètres de connexion. Pour cette raison:
- selon « Les fenêtres » + « R » Ouvrez l’invite d’exécution.
- Entrer « service.msc » et appuyez sur « Entrer ».Ouvrez le service en tapant « services.msc » dans la commande RUN.
- Naviguez vers le bas et faites un clic droit « Windows Audio » Servir.
- Cliquez sur « Connexion » onglet et sélectionnez « Compte système local » au lieu de « ce compte » options.Sélectionnez l’option « Compte système local »
- Vérifiez si le problème existe toujours.
- Si oui, veuillez vérifier « ce compte » option et entrez « Service local » dans la zone de texte.
- Après cela, entrez n’importe quel mot de passe dans Mot de passe et confirmez le champ du mot de passe car cela n’a pas vraiment d’importance.
- Cliquez sur « Appliquer » puis continuer « D’ACCORD ».
- Vérifiez si le problème existe toujours.
Solution 4 : recherchez les modifications
Dans certains cas, le pilote audio peut avoir acquis une configuration ou des fichiers corrompus, il est donc à l’origine de cet échec et empêche une communication efficace entre le pilote et le matériel. Ainsi, dans cette étape, nous allons d’abord désinstaller le pilote, puis le réinstaller à partir du gestionnaire de périphériques. à cette fin:
- selon « Les fenêtres’ + « R » Ouvrez l’invite d’exécution.
- À l’invite d’exécution, entrez « Devmgmt.msc » et appuyez sur « Entrer ».lancer le gestionnaire de périphériques
- Dans le Gestionnaire de périphériques, développez « Contrôleurs audio, vidéo et jeu« . Accédez à Contrôleurs audio, vidéo et jeu
- Faites un clic droit sur le pilote audio que vous utilisez et sélectionnez « Désinstaller ».
- Une fois le pilote désinstallé, cliquez sur « Rechercher les modifications matérielles » option, le Gestionnaire de périphériques réinstallera automatiquement ce pilote.
- Vérifier Voir si le problème existe toujours.
- S’il existe toujours, faites un clic droit sur le pilote et sélectionnez « caractéristique ».
- Cliquez sur « Détails du pilote » onglet, puis sélectionnez « Faites reculer le pilote ».
- Vérifiez si cela résout votre problème, sinon répétez les étapes ci-dessus et sélectionnez « Mettre à jour le pilote ».
Solution 5 : Dépannage audio
La configuration audio de votre ordinateur peut avoir été perturbée par des modifications manuelles ou automatiques. Dans certains cas, cela peut également se produire après l’installation de l’application. Donc, dans cette étape, nous allons dépanner l’audio. Pour cette raison:
- selon « Les fenêtres » + « Une génération » Ouvrez Paramètres.
- Cliquez sur « renouveler & Sécurité » bouton, puis sélectionnez « Dépannage » du volet de gauche. Mise à jour et sécurité.dans les paramètres Windows
- Dans la fenêtre de dépannage, cliquez sur « Lire l’audio » et sélectionnez « Lancez l’outil de dépannage » options.
- Vérifiez si le problème persiste après avoir exécuté l’outil de dépannage.
Solution 6 : exécutez certaines commandes
Dans certains cas, ce problème peut être déclenché si vous gâchez la configuration d’un compte local. Par conséquent, dans cette étape, nous exécuterons certaines commandes dans une invite de commande élevée pour résoudre ce problème. Pour cette raison:
- selon « Les fenêtres » + « R » Ouvrez l’invite d’exécution.
- Entrer « Commande » et appuyez sur « transfert » + « contrôler » + « Entrer » Fournit des privilèges administratifs. Tapez « cmd » dans la boîte de dialogue Exécuter
- À l’invite de commande, tapez les commandes suivantes une par une, puis appuyez sur « Entrer » les exécuter. net localgroup Administrateurs /add networkservice net localgroup Administrateurs /add localservice SC config Audiosrv start= auto REG ADD « HKLMSYSTEMCurrentControlSetServicesAudiosrv » /V start /T REG_DWORD /D 2 /F secedit /configure /cfg %windir% infdefltbase.inf /db defltbase.sdb /verbose
- Vérifier Voyez si le problème persiste après avoir terminé ces étapes.
Remarques: Assurez-vous également de vérifier que le son fonctionne en mode sans échec pour exclure toute interférence de tiers avec le service audio. Autre que cela, essayez de réinstaller le pilote audio.