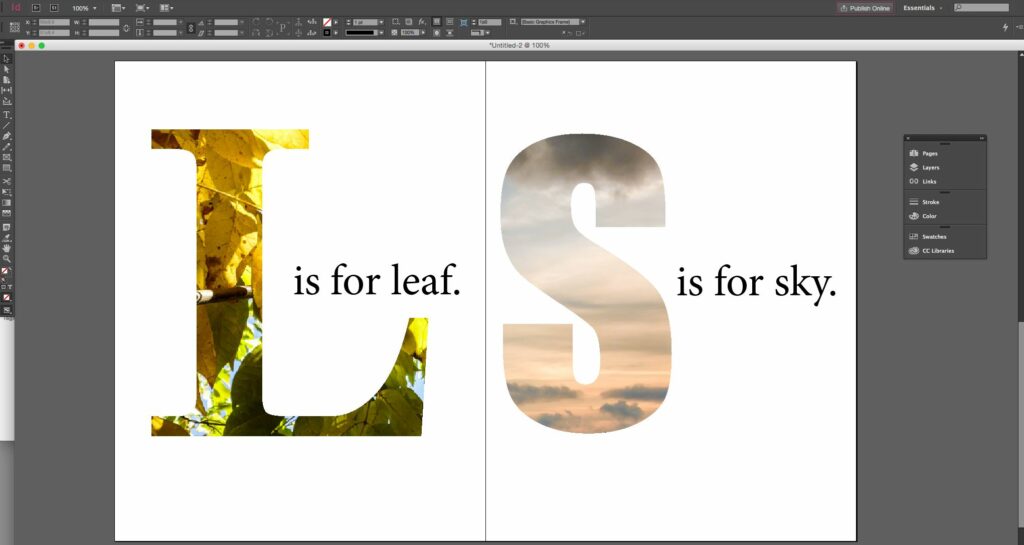Utiliser du texte comme masque d’image dans Adobe InDesign
Nous l’avons tous vu. Les majuscules de la mise en page du magazine, non remplies d’encre noire, sont remplies d’images dont le sujet est directement lié au sujet de l’article. C’est à la fois convaincant et, s’il est bien fait, soutient réellement l’article. Si le lecteur ou l’utilisateur ne peut pas comprendre le contexte du graphique, la technique est simplement reléguée au graphiste montrant à quel point il est intelligent.
La clé de cette technique est le choix correct des polices et des images. En fait, le choix de la police est critique car elle sera utilisée comme police pour le masque d’image. Lors du remplissage des lettres avec des images, le poids (,: roman, gras, extra gras, noir) et le style (par exemple: italique, italique) doivent être pris en compte dans la décision de remplir les lettres avec des images, car même si l’effet est » cool », facile La lisibilité est plus importante. Gardez également à l’esprit les points suivants :
- Cela fonctionne mieux lorsque vous utilisez de très grands caractères. Dans l’image ci-dessus, les lettres font plus de 600 points. Par conséquent, les polices ici doivent avoir un jeu de caractères majuscules distinct, peut-être des empattements bien formés, des empattements en dalle ou des italiques forts.
- Vous devez également éviter les polices extrêmement fines ou légères.
- Évitez d’utiliser des polices Grunge ou Distressed. Ces polices se caractérisent par l’utilisation de traits, d’artefacts et de textures.
Dans cet esprit, commençons.
Comment créer des documents dans Adobe InDesign
Capture d’écran de l’auteur
La première étape du processus consiste à ouvrir un nouveau document. lorsque. . .lorsque nouveau fichier Une boîte de dialogue s’ouvre, utilisez les paramètres suivants :
- Intention : impression
- Pages : 3
- Page de démarrage n° : 1
- Taille de la page : magazine
- Colonne : Par défaut
- marges : par défaut
- Saignement : 0p0 environ
- Limace : 0p0 environ
- Aperçu : sélectionné
Cliquez sur OK.
Comment créer des lettres à utiliser comme masques dans Adobe InDesign
Capture d’écran de l’auteur
Une fois la page créée, nous pouvons maintenant nous concentrer sur la création des lettres à remplir avec l’image.
choisir Outil de saisieDéplacez le curseur vers le coin supérieur gauche de la page et faites glisser une zone de texte qui se termine vers le milieu de la page. Entrez un « A » majuscule. Avec les lettres en surbrillance, ouvrez la police qui apparaît dans le panneau Propriétés ou le panneau Caractère en haut de l’interface, et choisissez une police Serif ou Sans Serif unique.Dans ce cas on utilise Myriade Pro Bold et réglez la taille sur 600 personnesTonne.
Passez à l’outil de sélection et déplacez la lettre au centre de la page.
La lettre peut maintenant être transformée en graphique au lieu de texte.Après avoir sélectionné les lettres, sélectionnez Type > Créer un profilBien qu’il puisse sembler qu’il ne se passe pas grand-chose, en réalité, les lettres ont été converties du texte en objets vectoriels avec des traits et des remplissages.
Comment créer un masque de texte dans Adobe InDesign
Après avoir converti la lettre en vecteur, nous pouvons maintenant utiliser cette forme de lettre pour masquer l’image.Utilisez l’outil de sélection pour sélectionner les lettres du contour et sélectionnez Fichier > PlacerNaviguez jusqu’à l’emplacement de l’image, sélectionnez l’image et cliquez sur OuvrirL’image apparaîtra en lettres. Si vous souhaitez déplacer l’image à l’intérieur de la police, cliquez et maintenez sur l’image et une version « fantôme » apparaîtra. Faites glisser l’image pour trouver le look que vous voulez et relâchez la souris.
Si vous souhaitez agrandir l’image, faites défiler l’image et une cible apparaîtra. Cliquez dessus et vous verrez une boîte englobante. De là, vous pouvez pointer dans l’image.
Merci de nous en informer!
Dites-nous pourquoi !
D’autres détails ne sont pas assez difficiles à comprendre