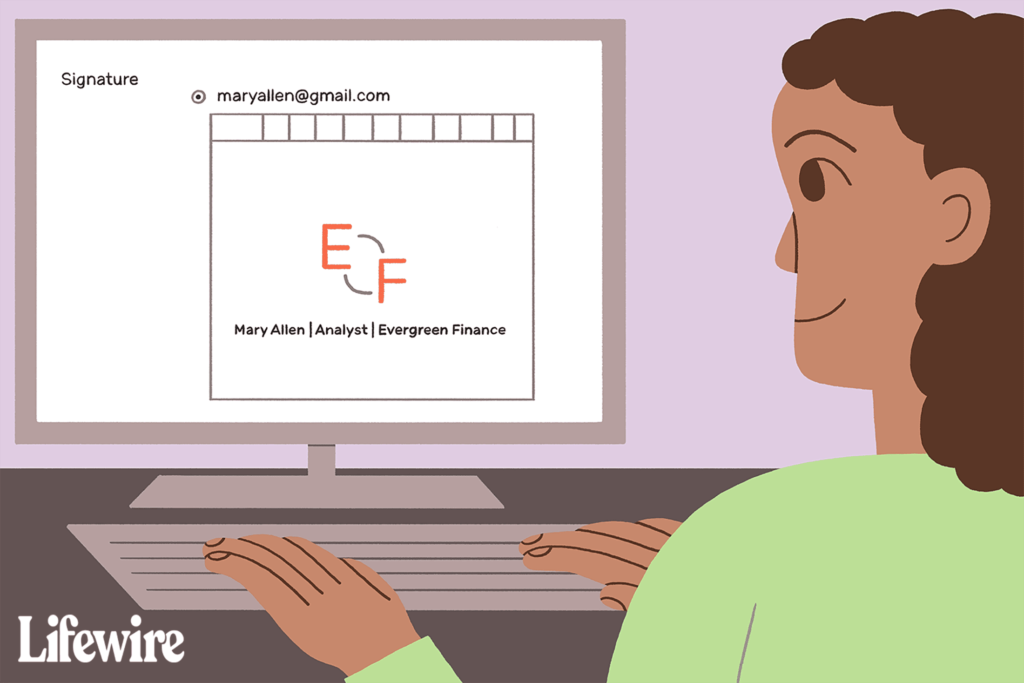Comment ajouter des images à votre signature Gmail
ce qu’il faut savoir
- d’installation > Afficher tous les paramètres > général > signer > créer un nouveau > créer > Insérer une image > Sélectionnez une image > choisir > Sauvegarder les modifications.
- Pour une signature rapide, entrez vos informations de signature au bas de l’e-mail > insérer une photo > Sélectionnez une image > insérer.
- Vous pouvez utiliser une poignée d’image ou utiliser petit, Plus convenableou format original boutons.
Cet article décrit deux méthodes pour ajouter des images aux signatures Gmail. Les instructions s’appliquent à la version de bureau de Gmail sur tous les systèmes d’exploitation.
ledigitalpost / Prix Maddy
Gmail facilite l’ajout d’images à votre signature d’e-mail. Vous pouvez télécharger une image depuis votre ordinateur, utiliser une image à partir d’une URL ou inclure une photo que vous avez téléchargée sur votre compte Google Drive.
Comment ajouter des images à votre signature Gmail
Ajouter une image à votre signature Gmail est aussi simple que de sélectionner une photo et de décider où la placer.
Cette vidéo a été réalisée avant que Gmail n’autorise les utilisateurs à ajouter des images à partir de leurs ordinateurs.
-
Avec Gmail ouvert, allez dans le coin supérieur droit et sélectionnez d’installation (engrenage).Ensuite, sélectionnez dans le menu Afficher tous les paramètres.
-
va général onglet et faites défiler jusqu’à signer région.
-
Si vous n’avez pas de signature existante, sélectionnez créer un nouveauSi vous configurez une signature, sélectionnez-la.
Si vous avez configuré Gmail pour envoyer à partir de plusieurs adresses e-mail, vous verrez ces comptes de messagerie ici. Dans le menu déroulant, sélectionnez l’adresse e-mail pour laquelle vous souhaitez signer l’image.
-
Si vous créez une nouvelle signature, entrez un nom pour celle-ci, puis sélectionnez créer.
-
Positionnez le curseur de la souris à l’endroit où vous souhaitez placer l’image.Par exemple, s’il doit apparaître sous votre nom, entrez votre nom et appuyez sur Entrer Créez une nouvelle ligne pour l’image.
-
Dans le menu de l’éditeur de signature, choisissez Insérer une image. Ce ajouter une image Une boîte de dialogue apparaît.
Si vous utilisez Gmail à des fins professionnelles, c’est l’occasion d’inclure un logo personnalisé ou une petite image de votre choix.N’abusez pas des signatures Tape à l’oeil.
-
à l’intérieur ajouter une image Recherchez ou parcourez vos images dans la boîte de dialogue mon lecteur balise ou importez-en une à l’aide de télécharger ou URL (URL).
-
choisir choisir Insérez une image dans la signature.
Si vous téléchargez une image depuis votre ordinateur, l’image est automatiquement copiée dans le champ de signature.
-
Pour redimensionner l’image après l’avoir insérée dans la signature, sélectionnez-la, puis choisissez petit, Modérer, Grosou format original.
-
Faites défiler vers le bas de l’écran et sélectionnez Sauvegarder les modifications.
-
Sur chaque message que vous envoyez, l’image montre votre signature.
Comment faire une signature photo instantanément
Si vous le souhaitez, vous pouvez utiliser une image pour créer une signature Gmail lors de la rédaction d’un e-mail. Cette méthode vous permet de créer différentes signatures pour différents destinataires. Voici comment:
-
Tapez votre message comme d’habitude. Sur la ligne suivante, tapez deux traits d’union (—) où votre signature va habituellement.
-
En dessous, entrez votre Informations sur les signatures (Cela devrait ressembler à une signature attachée automatiquement).
-
Placez le curseur là où vous voulez que l’image apparaisse.Ensuite, en bas de la fenêtre de composition, sélectionnez insérer une photo (On dirait une icône carrée avec une montagne dedans).
-
à l’intérieur insérer une photo boîte de dialogue, sélectionnez l’image à utiliser, puis sélectionnez insérer.
-
Pour redimensionner une image, sélectionnez l’image, puis utilisez les poignées pour faire glisser les coins.Vous pouvez également cliquer une fois sur l’image et utiliser petit, Plus convenable, et format original Les boutons sont automatiquement redimensionnés.
-
Vous avez maintenant une signature photo complète.
Merci de nous en informer!
Dites-nous pourquoi !
D’autres détails ne sont pas assez difficiles à comprendre