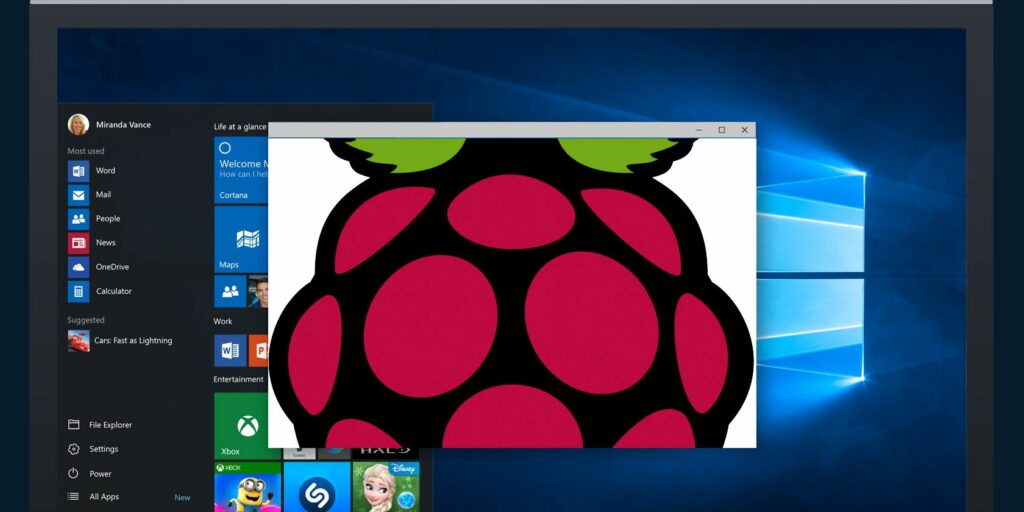Comment exécuter Remote Desktop sur Raspberry Pi à l’aide de VNC
Votre Raspberry Pi est un petit ordinateur incroyable, mais il peut être un peu gênant. Dans des conditions normales d’utilisation, vous devrez brancher un clavier et une souris et les connecter à un moniteur HDMI (bien que d’autres moniteurs puissent être utilisés) pour afficher la ligne de commande ou le bureau.
Cependant, ce n’est pas toujours pratique. Vous utilisez probablement le moniteur pour votre PC principal. Ou, cela pourrait être votre téléviseur principal. Dans les deux cas, un jour, il vous sera beaucoup plus facile de vous connecter à distance à votre Raspberry Pi.
Nous avons précédemment expliqué comment se connecter à l’aide de SSH, qui fournit un accès à distance à la ligne de commande. Mais que se passe-t-il si vous avez besoin d’accéder au bureau Raspberry Pi à partir d’un PC ou d’un ordinateur portable ?
C’est là qu’intervient VNC.
Qu’est-ce que VNC ?
L’informatique en réseau virtuel utilise le protocole de tampon de trame à distance pour vous permettre de contrôler un autre ordinateur, de transmettre les entrées du clavier et de la souris à l’ordinateur distant et de renvoyer la sortie à votre moniteur via le réseau.
Cela signifie que vous pouvez lancer à distance des programmes sur le Raspberry Pi, ajuster les paramètres dans l’interface graphique Raspbian et utiliser généralement l’environnement de bureau comme si le Pi était branché sur un moniteur.
Jusqu’à récemment, ma propre solution VNC préférée pour une connexion Windows à Pi était via TightVNC, une solution VNC légère, bien qu’un peu lente.
Faire une vidéo du jour
Connectez-vous à distance à votre Raspberry Pi en utilisant TightVNC
Configurer l’accès à distance à un Raspberry Pi avec TightVNC est facile. Première mise à jour du package :
sudo apt-obtenir la mise à jour
…avant de procéder à l’installation du serveur TightVNC pour Linux :
sudo apt-get install tightvncserver
Notez que vous pouvez le faire avec un moniteur branché ou utiliser la ligne de commande à distance via SSH.
Après avoir installé l’application serveur, exécutez-la :
serveur vnc serré
Fait en démarrant le serveur VNC :
vncserver : 0 – géométrie 1920×1080 – profondeur 24
Cela créera une session sur le moniteur 0 – notez-le car vous en aurez besoin lors de la connexion.
Pour vous connecter à cette session serveur, vous devrez d’abord installer TightVNC sur votre ordinateur de bureau. Les utilisateurs de Linux n’ont qu’à installer le visualiseur TightVNC :
sudo apt-get install xtightvncviewer
Pendant ce temps, les utilisateurs de Windows et de Mac OS X peuvent télécharger le client depuis www.tightvnc.com/download.php. Assurez-vous de lancer TightVNC Viewer sur votre ordinateur, car le package de téléchargement installera également le serveur TightVNC sur votre PC.
Avec le visualiseur TightVNC en cours d’exécution, entrez l’adresse IP ou le nom de l’appareil du Raspberry Pi suivi de deux-points et du numéro de session.Par exemple, pour vous connecter à la session 0 créée ci-dessus, entrez mon pi framboise: 0Remplacez « MyRaspberryPi » par le nom de votre appareil ou votre adresse IP.
Exécuter VNC au démarrage
Dans l’état actuel des choses, cela ne fonctionne que lorsque vous exécutez serveur vnc serré Chaque fois que le Raspberry Pi est redémarré, cela signifie qu’une connexion SSH est établie en premier – pas idéal ! Cependant, vous pouvez résoudre ce problème en créant un script de démarrage.
Créez d’abord un nouveau fichier dans nano :
sudo nano vnc.sh
et entrez le script suivant :
#!/bin/ch
vncserver : 0 – géométrie 1920×1080 – profondeur 24 – dpi 96
Après avoir tapé, appuyez sur CTRL + X pour quitter l’éditeur de texte et sélectionnez Y pour enregistrer. Ensuite, définissez les autorisations :
sudo chmod +x vnc.sh
Vous pouvez l’exécuter en tapant
./vnc.sh
Maintenant, un autre script est nécessaire, mais vous devez d’abord être connecté en tant que root et naviguer vers le bon répertoire :
sudo
cd /etc/init.d/
Créez un autre fichier dans nano, nommé cette fois vncboot :
sudo nano vncboot
Entrez ce qui suit (copier et coller devrait fonctionner, mais vérifiez qu’il n’est pas collé plusieurs fois).
# ! /bin/ch
utilisateur=pi
maison = /maison/pi
Exporter la page d’accueil de l’utilisateur
Case « $1 » dans
Démarrer)
echo « Démarrer le serveur VNC »
su – pi -c « /usr/bin/vncserver :0 -geometry 1280×800 -depth 16 -pixelformat rgb565 »
;;
arrêt)
echo « arrêter le serveur VNC »
/usr/bin/vncserver -kill :0
;;
*)
echo « Utilisation : /etc/init.d/vncboot {démarrer|arrêter} »
Sortie 1
;;
ECOSOC
Quitter 0
Ensuite, rendez le fichier exécutable :
chmod 755 démarrage vnc
Finir
update-rc.d /etc/init.d/vncboot valeur par défaut
…ou si ça ne marche pas…
update-rc.d valeurs par défaut de vncboot
Vous pouvez tester que cela fonctionne en redémarrant le Raspberry Pi et en essayant une connexion VNC depuis votre PC.
Une fois opérationnel, vous devriez pouvoir interagir avec la plupart des applications et paramètres de bureau. Cependant, certains utilisateurs ont trouvé que TightVNC était lent. Heureusement, il existe une alternative – une solution VNC basée sur SSH.
VNC et Xming sur SSH
Si vous avez suivi notre guide SSH ou si vous avez déjà utilisé le service, vous saurez que ces connexions sont établies via un client SSH. Sous Windows, il peut s’agir de PuTTY, que vous devriez déjà avoir installé.
Les utilisateurs de Windows peuvent profiter de Xming, une solution de style VNC qui offre des performances plus rapides et une fiabilité accrue. Cependant, comme pour le SSH standard, cela dépend si SSH est activé ou non sur votre Raspberry Pi, ce que vous pouvez faire avec raspi-config (activé par défaut).
Commencez par télécharger Xming depuis Sourceforge et installez-le, en vous assurant que le lien PuTTY est sélectionné dans l’assistant d’installation.
Après avoir installé Xming, recherchez le raccourci sur le bureau, cliquez avec le bouton droit de la souris et sélectionnez caractéristique. à l’intérieur Cibler site, Assurez-vous que l’adresse du fichier est ajoutée comme suit :
« C:Program Files (x86)XmingXming.exe » :0 – presse-papiers – multi-fenêtres
Si le texte en gras n’est pas là, ajoutez-le et cliquez sur Appliquer.
Une fois cela fait, démarrez Xming. Le pare-feu Windows essaiera de bloquer le programme, alors attendez que cette boîte apparaisse et cliquez sur Autoriser.
Nous y sommes presque.Dans PuTTY, développez l’arborescence du menu à gauche et accédez à Connexion > SSH > X11. Ici, vérifiez Activer le transfert X11Revenez à la vue de la session et entrez l’adresse IP ou le nom de l’appareil de votre Raspberry Pi, en enregistrant éventuellement la session si vous envisagez d’utiliser à nouveau ces paramètres.
Cliquez sur relier – Après quelques secondes, vous profiterez d’une expérience de bureau virtuel via SSH !
Connexion à distance à l’aide de Microsoft RDP
Une autre option pour les connexions à distance entre un PC de bureau et Raspberry Pi est Microsoft RDP. Il est intégré à Windows Vista et versions ultérieures, de sorte qu’aucun logiciel supplémentaire n’est requis sur votre PC.
Sur votre Raspberry Pi, ouvrez une fenêtre de terminal et installez xrdp.
sudo apt-get install xrdp
Une fois installé, il fonctionnera chaque fois qu’une connexion authentifiée est établie à partir de votre PC, car xrdp s’exécute en tant que service. Démarrez une connexion Bureau à distance sous Windows (W8.x et les versions ultérieures peuvent simplement rechercher « rdp » pour le trouver) et dans le champ « Ordinateur », entrez l’adresse IP de votre Pi. Lorsque vous cliquez sur se connecter, Windows devrait vous demander de confirmer la connexion, car l’identité de l’ordinateur cible ne sera pas connue. Comme vous le savez, c’est votre Raspberry Pi, et sur votre réseau, vous pouvez continuer en toute sécurité.
Lorsque vous y êtes invité, entrez le nom d’utilisateur et le mot de passe de votre compte Pi. Par exemple, si vous n’avez pas modifié la valeur par défaut, ce serait le nom d’utilisateur : PI et mot de passe: framboise.
Au bout d’un moment, vous devriez être connecté à distance à votre Raspberry Pi !
Nous avons examiné trois solutions de bureau à distance pour le Raspberry Pi. Lequel est votre préféré? Utilisez-vous un autre outil de bureau à distance ? Faites le nous savoir dans les commentaires.
A propos de l’auteur