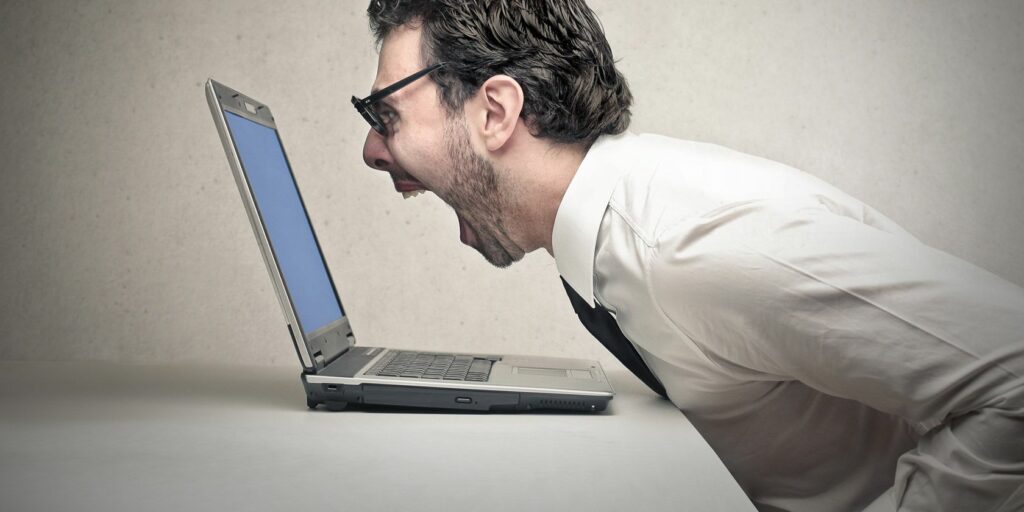5 erreurs courantes qui ralentissent votre PC Windows (et que faire)
À un moment donné, tout le monde se demande ce qui ralentit son ordinateur. Travailler sur un ordinateur lent n’est pas amusant du tout et cela réduit votre productivité.
Bien que tous les ordinateurs ralentissent avec le temps, dans de nombreux cas, vos propres actions peuvent ralentir inutilement votre ordinateur. Voici les erreurs courantes qui peuvent ralentir votre PC Windows et comment les corriger.
1. Exécuter trop de programmes à la fois
Vous avez probablement installé des dizaines de programmes de bureau au fil du temps. Peut-être utilisez-vous divers outils pour différentes fonctions ou avez-vous installé un tas d’applications que vous avez oubliées il y a des années. Exécuter trop d’applications en permanence peut ralentir votre ordinateur ; pour plus d’informations, consultez notre analyse plus approfondie des raisons pour lesquelles l’installation de logiciels peut ralentir votre PC.
Le plus gros problème survient lorsque le programme se configure pour s’exécuter automatiquement en arrière-plan. Cela signifie qu’ils consomment de la RAM même si vous ne les utilisez jamais. Pour résoudre ce problème, soyez prudent lors de l’installation de nouvelles applications.Si vous voyez un fonctionnement automatique [app] quand je démarre mon ordinateurassurez-vous de l’effacer.
Vous pouvez vérifier par barre d’état système dans le coin inférieur droit de l’écran. Vous verrez des icônes pour de nombreux programmes exécutés en arrière-plan ; vous devrez peut-être cliquer sur la flèche pour afficher la liste complète.Dans la plupart des cas, vous pouvez cliquer avec le bouton droit sur l’icône et sélectionner sortie Fermez l’application.
Faire une vidéo du jour
Supprimer les programmes de démarrage dans Windows
Au lieu de fermer le programme à chaque démarrage, vous pouvez complètement empêcher le programme de s’exécuter au démarrage.Sous Windows 10, ouvrez le gestionnaire de tâches avec la commande suivante Ctrl + Maj + Échap et cliquez plus de détails Si vous ne voyez que l’interface de base.
passer de là à Commencez et vous verrez que tout est configuré pour s’exécuter lors de la connexion Windows.
Jetez un œil ici et désactivez tous les programmes indésirables lorsque vous démarrez votre PC. Si vous avez besoin de savoir quoi supprimer, nous avons examiné les programmes de démarrage courants qui ralentissent les temps de démarrage.
2. Impossible de redémarrer normalement
Redémarrer votre PC lorsque vous rencontrez des problèmes est un conseil classique. Mais même si vous ne résolvez pas les problèmes d’activité, il est important de redémarrer régulièrement.
Vous pourriez être tenté de ne jamais éteindre votre ordinateur afin de pouvoir reprendre rapidement là où vous vous étiez arrêté la prochaine fois. Mais c’est une mauvaise idée et cela peut ralentir votre ordinateur Windows.
Le principal avantage du redémarrage du point de vue des performances est que cela rafraîchit votre RAM. Comme la RAM est volatile, elle redémarre à chaque redémarrage. Si un programme que vous exécutez a une fuite de mémoire (ce qui signifie que le logiciel prend de la RAM mais ne la renvoie jamais dans le pool libre), un redémarrage résoudra temporairement le problème.
En relation : Pourquoi Google Chrome utilise-t-il autant de mémoire ?Voici la solution de contournement
Lorsque vous redémarrez, Windows installe également des correctifs système qui peuvent résoudre les problèmes de performances. Bien sûr, Windows 10 finira par essayer de vous forcer à redémarrer pour appliquer la mise à jour. Cependant, si vous ne redémarrez pas pendant une longue période, votre ordinateur ne disposera pas des derniers correctifs de sécurité et des avantages en termes de performances.
Dans la plupart des cas, vous n’avez pas besoin de redémarrer chaque nuit. Essayez de redémarrer votre PC plusieurs fois par semaine. À d’autres moments, vous pouvez mettre votre PC en veille ou utiliser la mise en veille prolongée pour reprendre rapidement ce que vous faites.
3. Cliquez sans réfléchir
La prochaine fois que vous remarquerez que votre PC fonctionne lentement, vous devriez considérer la prudence avec laquelle vous cliquez en ligne. Malheureusement, de nombreux sites Web sont des champs de mines de contenu préjudiciable. De faux boutons de téléchargement, des publicités géantes qui mènent à des sites Web douteux et toutes sortes d’autres conneries peuvent causer des problèmes à votre ordinateur.
Même les téléchargements légaux ne sont pas toujours sûrs. Bien que ce ne soit pas un problème aussi grave qu’avant, de nombreux programmes gratuits tentent de vous imposer des logiciels tiers indésirables avec des cases à cocher présélectionnées.si vous cliquez Suivant Sans réfléchir, vous risquez de laisser des déchets supplémentaires sur votre système en installant des applications utiles.
Dans le pire des cas, cela pourrait même conduire à l’entrée de logiciels malveillants dans votre système. Vous pouvez vous infecter (ainsi qu’un ordinateur lent) en ouvrant des pièces jointes malveillantes qui installent des logiciels espions ou des logiciels similaires.
La leçon ici est de vous assurer que vous savez toujours sur quoi vous cliquez. Prenez un moment pour vous assurer que vous n’avez pas manqué une case à cocher cachée ou cliqué sur quelque chose de dangereux. Cela éloignera les fichiers indésirables de votre PC, ce qui ne fera que le ralentir.
4. Ne pas entretenir votre ordinateur
Windows 10 est meilleur que jamais pour gérer certaines tâches de maintenance par lui-même. Mais ce n’est pas parfait, vous devrez donc faire quelques ajustements de base de temps en temps. S’assurer que vous en prenez soin peut faire la différence entre votre ordinateur portable fonctionnant lentement et fonctionnant à des performances optimales.
Jetons un coup d’œil à quelques faits saillants généraux liés à la vitesse ; ce ne sont là que quelques-unes des tâches de maintenance de Windows que vous devriez effectuer plus fréquemment.
nettoyer les fichiers temporaires
Lorsque votre système fonctionne, il ne crée les fichiers dont il a besoin que pendant une courte période. C’est une partie normale du fonctionnement d’un ordinateur, mais si vous laissez ces fichiers s’accumuler, après un certain temps, ils commencent à ralentir. Cela est particulièrement vrai si vous avez un petit SSD qui se remplit rapidement.
tu peux aller à Paramètres > Système > Stockage Activez Storage Sense, une fonctionnalité de Windows 10 qui vous aide à libérer automatiquement de l’espace.Pour d’autres options, recherchez Nettoyage de disque dans le menu de démarrage.
Exécuter une analyse de maintenance
Bien que votre logiciel antivirus puisse être configuré pour analyser selon un calendrier, il est sage d’obtenir un deuxième avis et d’analyser occasionnellement avec une application antimalware dédiée. Malwarebytes est une excellente option, car la version gratuite ne peut analyser qu’à la demande. Il est de loin préférable d’attraper les logiciels malveillants avec une analyse plutôt que de découvrir que votre ordinateur est lent après quelques semaines.
En plus de cela, Windows peut exécuter d’autres analyses pour la maintenance, mais vous n’avez pas besoin de le faire très souvent.Ceux-ci inclus chkdsk et SFC.
vérifier la commande de disque, ou chkdsk, analysez votre disque dur à la recherche de secteurs défectueux pouvant entraîner le fonctionnement de votre ordinateur. Ce n’est pas pertinent si vous avez un SSD dans votre machine. Cependant, si vous remarquez des ralentissements soudains et que vous avez toujours un ancien disque dur dans votre ordinateur, cela vaut le coup.
Vérificateur de fichiers système, ou SFC, est une commande similaire. Cela analyse les fichiers système de Windows et tente de réparer les fichiers corrompus.
Lire la suite : Quelle est la différence entre CHKDSK, SFC et DISM ?
Généralement, vous exécuterez ces commandes lors du dépannage d’un problème. Mais le faire une fois par mois environ peut vous aider à détecter les problèmes avant qu’ils ne s’aggravent.
Installer Windows et appliquer les mises à jour
Nous avons déjà mentionné le redémarrage pour installer les mises à jour Windows, mais c’est toujours une bonne idée Paramètres > Mise à jour et sécurité > Windows Update Vérifiez les mises à jour manuellement de temps en temps. Cela garantit que la mise à jour ne reste pas bloquée.
Vous devez également prendre le temps de vous assurer que les logiciels que vous utilisez régulièrement sont à jour. L’utilisation de la dernière version introduit des améliorations de vitesse qui n’étaient pas présentes dans les versions précédentes.
5. Confondez la vitesse de votre ordinateur avec la vitesse d’Internet
On suppose souvent que votre ordinateur est lent, mais en réalité, votre connexion Internet est en fait le problème. Si vous ne rencontrez des problèmes de vitesse que lorsque vous visitez des sites Web, écoutez de la musique ou effectuez d’autres activités dépendantes du réseau, il peut y avoir un problème avec votre connexion Internet.
Cela peut arriver même avec des ordinateurs extrêmement rapides, censés être parfaits. Lisez notre guide des problèmes qui peuvent ralentir votre réseau domestique pour découvrir ce qui ne va pas.
Vous savez maintenant ce qui ralentit votre ordinateur
Nous avons examiné les comportements courants des utilisateurs qui peuvent ralentir votre PC. Si vous avez commis l’une de ces erreurs, c’est le bon moment pour changer vos habitudes en fonction des conseils fournis.
Finalement, tous les ordinateurs ralentissent et doivent être remplacés. Mais d’ici là, vous pouvez utiliser ces astuces et conseils plus avancés pour retrouver un peu de vitesse.
Crédit image : olly18/Depositphotos
A propos de l’auteur