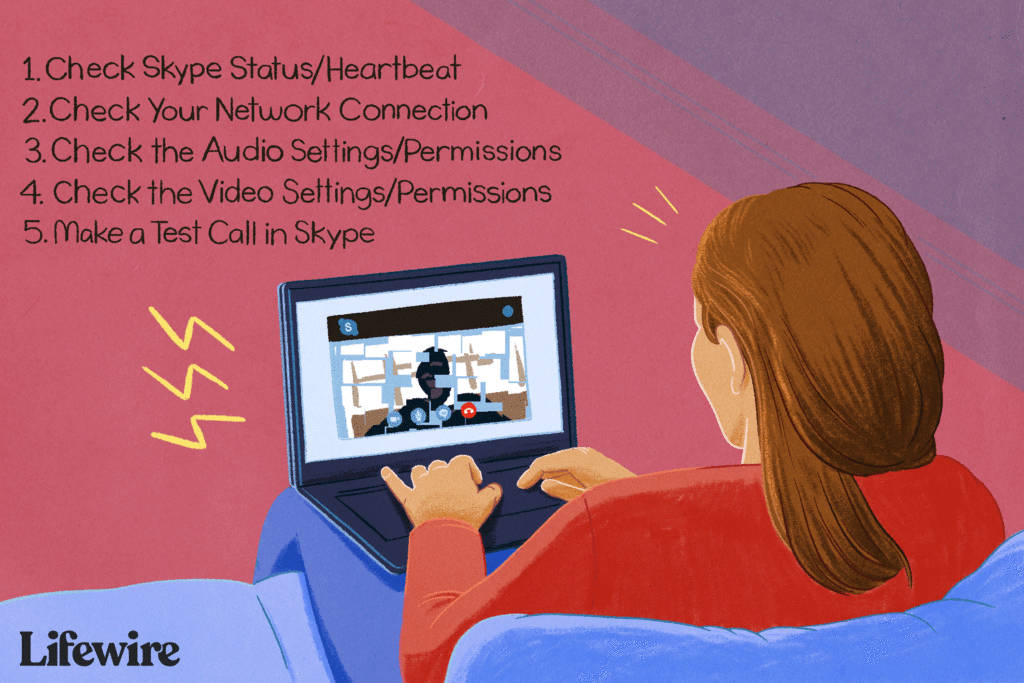Que faire lorsque Skype ne fonctionne pas
Si vous ne parvenez pas à faire fonctionner Skype, vous pouvez suivre un certain nombre d’étapes de dépannage pour voir ce qui ne va pas et le remettre en marche.
ledigitalpost / Maritsa Patrinos
Raisons pour lesquelles Skype ne fonctionne pas
Il peut y avoir un problème avec le microphone ou avec vos paramètres audio et vous ne pouvez pas entendre l’autre personne, ou elle ne peut pas vous entendre. Ou vous ne pourrez peut-être pas vous connecter à Skype parce que vous avez oublié votre mot de passe. Une autre raison, cependant, pourrait être que vos haut-parleurs externes ou votre microphone ne fonctionnent plus et que vous devez acheter du nouveau matériel. Peut-être que Skype ne peut pas se connecter.
Quel que soit le problème, il n’y a en fait que quelques choses qui valent la peine d’être essayées, que nous décrivons ci-dessous.
Même si vous avez déjà effectué certaines de ces étapes, refaites-les dans l’ordre dans lequel vous les voyez ici. Nous vous donnerons d’abord la solution la plus simple et la plus probable.
Si vous rencontrez des difficultés pour passer des appels vidéo haute définition avec Skype, de nombreux autres facteurs peuvent vous aider.
Étape 1 : Réinitialisez votre mot de passe
Si vous ne parvenez pas à vous connecter à Skype, veuillez réinitialiser votre mot de passe. Visitez Microsoft Récupérer votre compte pour savoir comment réinitialiser votre mot de passe Skype.
Entrez l’adresse e-mail que vous avez utilisée lors de votre première inscription à Skype, puis suivez les instructions pour savoir comment obtenir un nouveau mot de passe et vous reconnecter pour recommencer à passer des appels vidéo et audio.
Si vous avez besoin d’un nouveau compte Skype, vous pouvez en créer un via la page Créer un compte.
Étape 2 : Vérifiez si Skype est le problème
Voyez si quelqu’un d’autre a des problèmes avec Skype. Vous ne pouvez pas réparer Skype si ce n’est pas votre problème. Parfois, quelque chose ne va pas du côté de Skype et la seule chose que vous pouvez faire est d’attendre que cela se termine.
La meilleure façon de vérifier si Skype est en panne ou s’il y a un problème avec son service de messagerie est de vérifier l’état/le rythme de Skype. Si quelque chose ne va pas avec Skype, cela affectera toutes les plates-formes, que ce soit le Web, le mobile, l’ordinateur portable, la Xbox, etc.
Une autre façon de résoudre les problèmes de Skype consiste à vérifier le détecteur de panne pour voir si d’autres utilisateurs de Skype signalent que Skype est en panne ou a d’autres problèmes de connexion.
Si vous rencontrez des problèmes avec l’un ou l’autre des sites, cela signifie probablement que vous n’êtes pas le seul site sans Skype. Attendez environ une heure et réessayez.
Étape 3 : Vérifiez votre connexion réseau
Assurez-vous qu’il ne s’agit pas d’un problème de réseau. Skype ne fonctionnera pas si vous n’avez pas de connexion Internet. Cela est vrai si vous utilisez Skype depuis n’importe quel appareil, qu’il s’agisse du Web, d’un mobile, d’un ordinateur, etc.
Si vous ne pouvez pas ouvrir le site Web à partir de l’étape 1 ou si quelque chose d’autre ne fonctionne pas, il est possible que l’ensemble de votre réseau ne fonctionne pas. Essayez de redémarrer votre routeur ou suivez nos étapes de dépannage pour les problèmes Wi-Fi.
Si d’autres sites Web fonctionnent correctement, la raison pour laquelle Skype ne peut pas passer d’appels ou abandonner des appels peut être liée à l’utilisation de la bande passante.
Si plusieurs autres personnes sur votre réseau utilisent Internet en même temps, suspendez ou arrêtez l’activité sur ces appareils et voyez si Skype recommence à fonctionner.
Étape 4 : Vérifiez les paramètres audio et les autorisations de Skype
Si vous ne pouvez pas entendre les autres appelants sur Skype, vérifiez que les autres sources audio, telles que les vidéos YouTube, fonctionnent comme prévu. Ouvrez simplement n’importe quelle vidéo et voyez si vous pouvez l’entendre.
Si Skype a des erreurs de lecture (pas YouTube, etc.) et que vous n’entendez pas l’autre personne que vous appelez Skype, ou qu’elle ne peut pas vous entendre, vous devez vérifier que Skype a accès à vos haut-parleurs et à votre microphone.
Utilisez Skype sur votre ordinateur
Si vous utilisez Skype sur votre ordinateur, ouvrez Skype et cliquez sur Autre pour voir le menu principal.Ensuite aller à outil > Paramètres audio et vidéo.
- Une fois le réglage activé, notez la zone de volume ci-dessous microphoneVous devriez voir la barre s’allumer lorsque vous parlez, comme vous pouvez le voir sur cette photo.
- Si le microphone ne fonctionne pas avec Skype, sélectionnez le menu à côté microphone Voyez s’il existe d’autres options ; vous avez peut-être sélectionné le mauvais microphone.
- Si rien d’autre n’est disponible, assurez-vous que le microphone est branché, sous tension (si vous avez un interrupteur d’alimentation) et qu’il a des piles (si sans fil). Enfin, débranchez le microphone puis rebranchez-le.
- Pour vérifier le son dans Skype afin de vous assurer qu’il utilise les bons haut-parleurs, sélectionnez tester le son en dessous de conférencier options. Vous devriez entendre du son dans vos écouteurs ou vos haut-parleurs.
- Si vous n’entendez rien lors de la lecture de l’échantillon sonore, assurez-vous que vos haut-parleurs ou vos écouteurs sont complètement allumés (certains écouteurs ont des boutons de volume physiques) et que l’écran est réglé sur dix.
- Si le volume est normal, vérifiez le menu à côté conférencier et voyez s’il y a d’autres options parmi lesquelles choisir, puis essayez à nouveau l’échantillon de son.
Utiliser Skype sur votre appareil mobile
Si vous utilisez Skype sur une tablette ou un téléphone, vos haut-parleurs et votre microphone sont intégrés à l’appareil et ne peuvent pas être réglés manuellement.
Cependant, Skype a toujours besoin des autorisations appropriées pour utiliser votre microphone, et sans ces autorisations, personne ne pourra entendre ce que vous dites.
Sur les appareils iOS comme l’iPhone, l’iPad et l’iPod touch :
- Entrer d’installation application.
- faites défiler jusqu’à Skypepuis cliquez dessus.
- s’assurer microphone L’option est activée (la bulle est verte) afin que Skype puisse accéder au microphone de votre appareil. S’il n’est pas déjà vert, cliquez simplement sur le bouton à droite.
Les appareils Android peuvent donner à Skype l’accès au microphone comme suit :
- Ouvrir d’installation Puis application.
- trouver et ouvrir Skype Puis autorisation.
- choisir Autoriser.
Étape 5 : Vérifiez les paramètres et les autorisations vidéo de Skype
Un problème avec la façon dont Skype accède à la caméra peut être la raison pour laquelle la personne avec laquelle vous appelez Skype ne peut pas voir votre vidéo.
Skype pour PC
Si la vidéo Skype ne fonctionne pas sur votre ordinateur, veuillez outil > Paramètres audio et vidéo élément de menu (cliquez sur Autre touche, si vous ne voyez pas le menu).
Si votre webcam est configurée correctement, vous devriez voir une image dans la boîte. Si vous ne voyez pas de vidéo en direct de vous devant la caméra, voici quelques conseils :
- S’il s’agit d’une webcam externe, essayez de débrancher et de reconnecter la webcam.
- Assurez-vous que rien ne bloque la caméra.
- Utilisez le menu de droite appareil photo Si vous avez plusieurs caméras, sélectionnez différentes caméras dans les paramètres.
Skype pour appareils mobiles
Si la vidéo Skype ne fonctionne pas sur votre iPad, iPhone ou autre appareil iOS, accédez à d’installation postuler et trouver Skype dans la liste, puis ouvrez appareil photo Si vous n’avez pas encore visité.
Si vous utilisez un appareil Android, démarrez d’installation application puis trouver application. Ouvrir Skype options, puis sélectionnez autorisation de cette liste et activez appareil photo options.
Si votre appareil ne vous permet toujours pas d’utiliser la vidéo dans Skype, n’oubliez pas qu’il est très facile de basculer entre les caméras avant et arrière. Si votre téléphone est sur une table ou si vous le tenez d’une certaine manière, il peut complètement bloquer la vidéo et donner l’impression que la caméra ne fonctionne pas.
Essayez d’appuyer sur le petit bouton de basculement de la caméra pour basculer entre les caméras avant et arrière pendant un appel.Si vous n’êtes pas en ligne en ce moment, vous pouvez utiliser appareil photo Option pour tester la vidéo de votre appareil.
Étape 6 : Passer un appel test dans Skype
Maintenant que vous vous êtes assuré que le matériel est allumé et activé dans Skype, il est temps de passer un appel audio de test.
Un appel test vérifiera que vous pouvez entendre à travers le haut-parleur et parler à travers le microphone. Vous entendrez le service de test vous parler et aurez ensuite la possibilité d’enregistrer un message qui pourra vous être diffusé.
Si vous n’entendez pas de son pendant le test du son, ou si votre enregistrement ne vous parvient pas et qu’on vous dit qu’il y a un problème avec l’appareil d’enregistrement, répétez les étapes ci-dessus pour vous assurer que le matériel fonctionne correctement et qu’il est correctement configuré. .
Sinon, passez à l’étape 7 ci-dessous pour d’autres options.
Vous pouvez également utiliser les contacts du service de test Echo/Sound pour passer des appels vidéo de test, mais cela ne vous montre vraiment que votre propre vidéo pendant l’appel audio. C’est une autre façon de tester les appels vidéo Skype.
Étape 7 : Réinstallez Skype
Si, après avoir essayé les étapes de dépannage ci-dessus, vous ne parvenez toujours pas à faire fonctionner Skype et qu’il ne s’agit certainement pas d’un problème avec le service Skype (étape 2), essayez de supprimer l’application ou le programme, puis de le réinstaller.
Lorsque vous supprimez Skype, puis installez la dernière version, vous réinitialisez essentiellement le programme et toutes ses connexions à votre caméra et à votre microphone, ce qui devrait résoudre tous les problèmes. Cependant, vous devrez peut-être répéter les étapes ci-dessus pour vous assurer que la nouvelle connexion est correctement configurée.
Si vous pouvez utiliser Skype normalement via la version Web plutôt que la version de bureau, vous devez absolument obtenir une copie à jour de Skype. Si la webcam et le microphone fonctionnent correctement avec votre navigateur Web, il y a un problème avec la version hors ligne qui doit être résolu en réinstallant.
Étape 8 : Mettre à jour les pilotes de périphérique
Si Skype ne vous permet toujours pas de passer des appels ou de recevoir de la vidéo et que vous utilisez Skype sous Windows, vous devriez envisager de vérifier les pilotes de périphérique de votre webcam et de votre carte son.
S’il y a un problème avec l’un de ces éléments, votre caméra et/ou votre son ne fonctionneront nulle part, y compris avec Skype, et vous devrez peut-être mettre à jour vos pilotes.
Étape 9 : Vérifiez que le microphone fonctionne
Si votre microphone ne fonctionne toujours pas à la fin, essayez de le tester avec un test de microphone en ligne. S’il ne vous permet pas non plus de parler, votre micro ne fonctionne probablement plus.
En supposant qu’il s’agisse d’un micro externe, ce serait une bonne idée de remplacer le micro à ce stade. Sinon, vous pouvez toujours en ajouter un.
Étape 10 : Vérifiez les sons du système
Si vous n’entendez aucun son ailleurs sur Internet, branchez vos haut-parleurs (s’ils sont externes), mettez à jour les pilotes de votre carte son et vérifiez si le système d’exploitation bloque le son.
Vous pouvez le faire dans Windows en sélectionnant la petite icône de volume à côté de l’horloge ; augmentez le volume à des fins de test et réessayez Skype.
Si vous êtes sur un appareil mobile, ouvrez l’application Skype et utilisez les boutons de volume sur le côté pour vous assurer que votre téléphone ou votre tablette est bruyant.
Si vous avez tout suivi sur cette page et constaté que les appels de test fonctionnent correctement et que vous pouvez voir votre propre vidéo, il est très peu probable que vous soyez responsable des problèmes Skype existants. Demandez aux autres de suivre également ces étapes, car cela est susceptible d’être un problème de leur côté en ce moment.
Merci de nous en informer!
Dites-nous pourquoi !
D’autres détails ne sont pas assez difficiles à comprendre