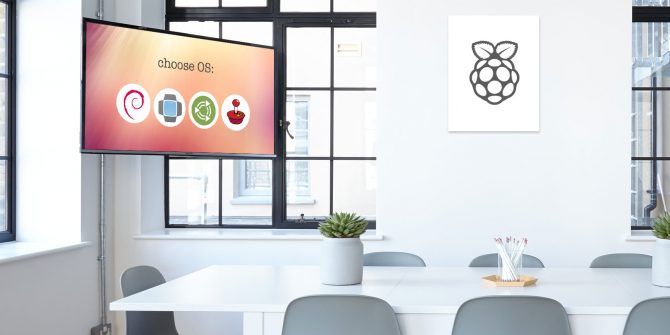Comment démarrer un Raspberry Pi avec BerryBoot
Besoin de plusieurs systèmes d’exploitation sur votre Raspberry Pi ? Il existe plusieurs outils pour aider à gérer ce processus, tels que le propre NOOBS de la Fondation Raspberry Pi et son prédécesseur, BerryBoot.
NOOBS est considéré par beaucoup comme un excellent installateur, mais il manque certaines des options de BerryBoot. Intéressé à essayer BerryBoot pour un double démarrage de votre Raspberry Pi 3 ou 4 ? continuer la lecture!
Que fait BerryBoot ?
Vous rencontrez des difficultés pour installer une image disque ISO sur la carte SD de votre Raspberry Pi ? Vous voulez plusieurs systèmes d’exploitation (probablement des systèmes de jeu rétro et des centres multimédias) ? La réponse est un outil qui aide à gérer l’installation de votre Pi d’un ou plusieurs systèmes d’exploitation.
C’est essentiellement ce que fait BerryBoot. BerryBoot vous propose une gamme de systèmes d’exploitation parmi lesquels choisir, télécharger les systèmes d’exploitation et les installer avec un minimum d’interaction avec vous.
Il vous donne également des outils réseau de base, des paramètres de localisation et même un éditeur pour peaufiner la configuration. Par exemple, vous pouvez modifier vos paramètres réseau dans wpa_supplicant.conf. Ou vous préférerez peut-être modifier le délai d’attente du menu de démarrage dans cmdline.txt.
L’utilisation de BerryBoot est simple :
- Téléchargez Berry Boot.
- Extrayez le fichier ZIP sur une carte SD formatée.
- Configurez BerryBoot.
- Sélectionnez et installez un ou plusieurs systèmes d’exploitation.
- Sélectionnez le système d’exploitation à utiliser à chaque démarrage du Raspberry Pi.
Faire une vidéo du jour
BerryBoot peut également installer le système d’exploitation Raspberry Pi de votre choix dans un emplacement autre qu’une carte SD. Si vous avez un stockage en réseau (NAS) ou un disque dur (HDD) connecté au Pi, vous pouvez les utiliser. C’est un excellent moyen de réduire l’écriture de données sur la carte SD et de prolonger sa durée de vie.
Cependant, la carte SD doit rester dans le Pi pour pouvoir démarrer à partir de celle-ci.
Comment obtenir BerryBoot et Dual Boot votre Raspberry Pi
Pour utiliser BerryBoot, vous devez le télécharger depuis Sourceforge. Il s’agit d’un référentiel en ligne où de nombreuses applications et utilitaires sont hébergés.
BerryBoot est disponible en deux téléchargements. La première option fonctionne avec toutes les versions du Raspberry Pi, de l’original et du Raspberry Pi Zero au Pi 3B+. Cependant, si vous avez un Raspberry Pi 4, une version dédiée est disponible – oui, vous pouvez démarrer en double un Raspberry Pi 4.
Télécharger: Bottines Baies
Copiez BerryBoot sur une carte SD formatée
Une fois téléchargé, le contenu du fichier ZIP doit être extrait et copié sur la carte SD du Pi.
- Insérez d’abord la carte SD dans le PC
- Accédez au fichier ZIP téléchargé dans le gestionnaire de fichiers
- Faites un clic droit et sélectionnez extraire tout
- Dans la boîte de dialogue qui s’ensuit, cliquez sur Feuilleter
- Sélectionnez la lettre de lecteur qui correspond à votre carte SD et cliquez sur raffinage
Attendez que les données soient copiées, puis assurez-vous de copier les fichiers dans le répertoire racine de la carte SD. Si vous les copiez dans un répertoire, la carte ne démarrera pas. Lorsque vous êtes sûr que les données ont été copiées correctement, retirez en toute sécurité la carte SD de l’ordinateur.
La prochaine étape est simple. Insérez la carte SD dans le Raspberry Pi et allumez-le. Assurez-vous qu’un clavier et/ou une souris sont connectés. Il vous en faut un ou deux pour choisir votre système d’exploitation.
Configuration de BerryBoot pour Raspberry Pi Multiboot
Sur l’écran du Raspberry Pi, vous verrez d’abord un écran de configuration rapide. La première partie, Vidéo, détermine le type de téléviseur que vous utilisez.Si vous pouvez voir des bordures vertes en haut et en bas de l’écran, sélectionnez oui (désactiver l’overscan)Sinon, choisissez Ne pas.
Ensuite, spécifiez le type de connexion réseau correct.Si un câble Ethernet est connecté, sélectionnez filaireSinon, choisissez Wifipuis recherchez le SSID de votre réseau dans la liste et saisissez le mot de passe.
Enfin, assurez-vous Fuseau horaire et clavier Sélectionnez sous Paramètres régionaux. Cela garantira que BerryBoot peut accéder au serveur et télécharger le système d’exploitation de votre choix.
Cliquez sur d’accord lorsque vous avez terminé.
Installer un système d’exploitation Raspberry Pi à double amorçage ou à amorçage multiple
L’invite suivante vous invitera à choisir une destination pour le système d’exploitation à installer.
Vous aurez toujours l’option d’une carte SD locale, généralement marquée par mmcblk0Mais si vous avez un boîtier NAS, une clé USB ou les deux, vous verrez également ces options.
Les clés USB sont toujours étiquetées sda. Le NAS apparaîtra comme Stockage réseau.
Après avoir fait votre sélection, cliquez sur Format (si nécessaire) et continuez.Laisser le système de fichiers par défaut poste 4 OPTION — Vous n’utiliserez probablement pas le lecteur avec un autre appareil.
Notez que lors du formatage, tous les fichiers existants sur le disque seront supprimés. Si vous installez sur une carte microSD, l’espace autre que la partition de démarrage active sera formaté.
Une fois terminé, l’éditeur de menu BerryBoot s’affichera. Vous verrez différents systèmes d’exploitation regroupés dans des onglets par catégorie. Prenez un moment pour voir ce qui est proposé.
À ce stade, vous ne pouvez installer qu’un seul système d’exploitation. Une fois ajouté et le système redémarré, d’autres systèmes d’exploitation peuvent être ajoutés.
sélectionnez un système d’exploitation, puis d’accord Installer. Le fichier image sera téléchargé et écrit sur la carte microSD.Attendez que le système démarre, puis cliquez sur le menu de démarrage Éditer.
Vous pouvez maintenant installer autant de systèmes d’exploitation supplémentaires que vous le souhaitez – assurez-vous simplement que votre support de stockage ne se remplit pas. Le nombre dans le coin inférieur gauche indiquera l’espace restant sur l’appareil cible. Trop de systèmes d’exploitation rempliront le disque, alors réduisez-le à deux ou trois.
Pour installer le système d’exploitation :
- Cliquez sur Ajouter un système d’exploitation Parcourir les systèmes d’exploitation
- Cochez la case du système d’exploitation souhaité
- Cliquez sur d’accord quand tu as fini
- Choisissez votre système d’exploitation souhaité Paramètres par défautqui démarrera à la mise sous tension de votre Raspberry Pi
- Cliquez sur Exportation Téléchargez et installez le système d’exploitation sélectionné.
Cela peut prendre un certain temps, selon le système d’exploitation que vous choisissez et combien.
Autres options avancées pour BerryBoot
Notez que Berryboot fournit plus d’options de menu pour votre configuration. Par exemple, cloner option pour créer une copie du système d’exploitation sélectionné.
en même temps, sauvegarde Vous permet de sauvegarder un seul système d’exploitation (ou tous les systèmes d’exploitation installés) sur différents périphériques de stockage.vous pouvez aussi utiliser effacer Supprimez le système d’exploitation.
Un paramètre que vous avez peut-être oublié est Configuration avancéeaccessible via le chevron à droite du menu.
Ici, vous pouvez modifier les fichiers cmdline.txt et config.txt (ainsi que le fichier de configuration Wi-Fi wpa_supplicant.conf). Par exemple, dans cmdline.txt, vous pouvez modifier la propriété bootmenutimeout pour spécifier le nombre de secondes devant s’écouler avant le chargement du système d’exploitation par défaut.
délai d’attente du menu de démarrage =<秒数>
Également disponible dans le menu de configuration avancée est un confortmême si définir le mot de passe Permet de protéger l’installation.les problèmes de système de fichiers peuvent être utilisés réparer le système de fichiersCela devrait également fonctionner automatiquement si le système de fichiers est corrompu (peut-être après une panne de courant).
Double démarrage de votre Raspberry Pi avec BerryBoot
Après avoir installé le système d’exploitation, le Raspberry Pi redémarrera et affichera l’écran de démarrage. Comme mentionné précédemment, les options par défaut se chargeront automatiquement après 10 secondes. Vous pouvez utiliser le clavier ou la souris pour effectuer des sélections manuelles.
Après quelques instants, vous apprécierez le système d’exploitation Raspberry Pi de votre choix. Vous voulez utiliser quelque chose de différent ? Utilisez simplement l’option de redémarrage et sélectionnez-la à nouveau dans le menu de démarrage !
A propos de l’auteur