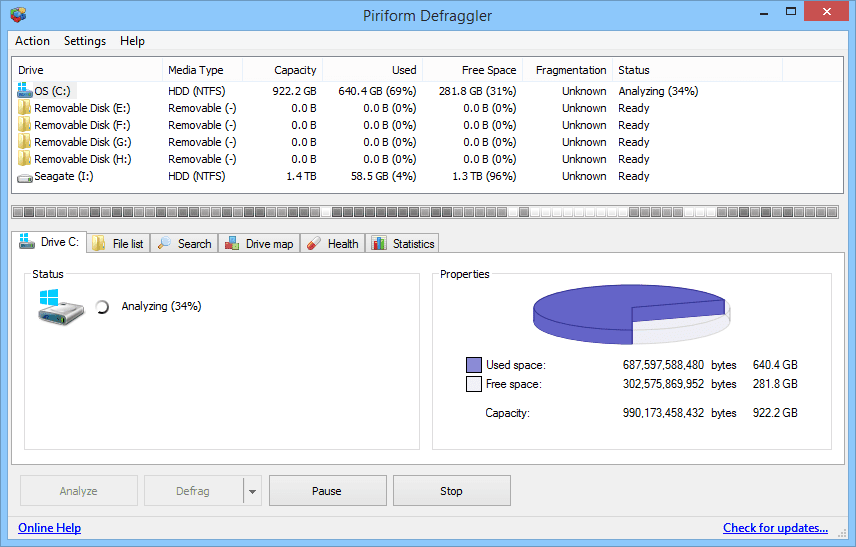Défragmenteur v2.22.995
Defraggler est un logiciel de défragmentation gratuit de Piriform, créateur d’autres outils système gratuits populaires tels que CCleaner (nettoyeur de système/registre), Recuva (récupération de données) et Speccy (informations système).
À propos du défragmenteur
Defraggler est un logiciel de défragmentation unique car il peut déplacer de manière sélective les fichiers fragmentés à la fin du lecteur si vous n’y accédez pas fréquemment, ce qui accélère essentiellement l’accès aux fichiers. Faire utiliser.
ce qu’on aime
-
Prend en charge la défragmentation de l’espace libre.
-
Déplacez sélectivement n’importe quel fichier ou dossier à la fin du lecteur.
-
Option pour défragmenter uniquement les fichiers ou dossiers.
-
Il peut être utilisé comme programme portable sans installation.
Ce commentaire concerne la version 2.22.995 de Defraggler publiée le 22 mai 2018. Veuillez nous faire savoir s’il existe des versions plus récentes que nous devons examiner.
Informations Complémentaires
- Defraggler est disponible pour les versions 32 bits et 64 bits de Windows 10, Windows 8, Windows 7, Windows Vista et Windows XP
- Prend également en charge Windows Server 2008 et 2003
- Au redémarrage, il peut défragmenter les fichiers normalement verrouillés par Windows
- Après avoir analysé le lecteur, le logiciel répertorie tous les fichiers fragmentés qu’il trouve.À partir de là, vous pouvez défragmenter de manière sélective tout ou partie d’entre eux, ouvrir le dossier dans lequel les fichiers peuvent être trouvés ou déplacer tous les fichiers fragmentés à la fin du lecteur.
- Defraggler a un paramètre de défragmentation personnalisé qui permet d’exclure les points de restauration système et les fichiers d’hibernation de la défragmentation
- La défragmentation planifiée peut être configurée pour s’exécuter uniquement lorsque certaines conditions sont remplies
- Plusieurs disques peuvent être défragmentés les uns après les autres, mais pas simultanément
- Exclure des fichiers, des dossiers ou des types de fichiers de la défragmentation
- Rechercher des fichiers fragmentés
- La défragmentation et la défragmentation rapides peuvent être exécutées lorsque l’ordinateur passe en mode inactif
- Prend en charge la vérification des lecteurs pour les erreurs
- Option de fermeture automatique après défragmentation
- Invite à vider la corbeille avant la défragmentation
- Défragmenter des fichiers ou de l’espace libre selon un calendrier
- Intégration avec Windows Shell pour une utilisation dans le menu contextuel du clic droit
- Douane Défragmentation rapide Les règles peuvent être configurées pour exécuter une défragmentation plus rapide, en sautant certains fichiers
- Il affiche également des informations sur le lecteur de disque telles que la température, l’heure de mise sous tension et le numéro de série
Options de défragmentation avancées
Defraggler propose des options avancées que nous aimerions expliquer plus en détail, et il est facile de les manquer si vous ne les recherchez pas.
Défragmentation au démarrage
remplacer seul Défragmentez pendant que Windows est en cours d’exécution, comme cela se fait normalement avec un programme de défragmentation, qui exécute une défragmentation au redémarrage de l’ordinateur – appelé Défragmentation au démarrage.
Lorsque Windows est en cours d’exécution, plusieurs fichiers sont verrouillés par le système d’exploitation et ne peuvent pas être déplacés. Bien sûr, c’est ce que Defraggler fait – il déplace les fichiers pour un meilleur accès lorsque vous en avez besoin.
Pour pouvoir exécuter la défragmentation lors des redémarrages, le programme peut optimiser plus de fichiers qu’il ne le ferait autrement. Le fichier de page Windows (pagefile.sys), les fichiers journaux de l’Observateur d’événements (AppEvent.Evt/SecEvent.Evt/SysEvent.Evt), les fichiers SAM et diverses ruches de registre sont tous des défragmenteurs défragmenteurs au démarrage.
Si vous activez la défragmentation au démarrage, les fichiers ci-dessus seront automatiquement défragmentés.vous faites non Possibilité de choisir ces composants Windows importants pour la défragmentation dans Defraggler, d’autres défragmenteurs tels que Smart Defrag, ont pu Faire.
Les options de défragmentation au démarrage dans Defragler sont situées à d’installation menus, puis Défragmentation au démarrage. Vous pouvez exécuter ce type de défragmentation une fois (au prochain redémarrage) ou Tous Le temps de redémarrer l’ordinateur.
dossier prioritaire
Les disques durs n’ont pas la même vitesse sur le disque. Les fichiers au début du lecteur s’ouvrent généralement plus rapidement que les fichiers à la fin. Une bonne pratique consiste à déplacer les fichiers inutilisés ou moins utilisés à la fin du disque et à laisser les fichiers fréquemment consultés au début.Cela accélérera votre accès aux fichiers Faire Il doit être ouvert régulièrement.
Il existe deux fonctions différentes dans Defraggler qui utilisent cette fonctionnalité.
d’abord Déplacez les fichiers volumineux à la fin du lecteur pendant toute la défragmentation du lecteur options. C’est là qu’il déplace automatiquement les fichiers volumineux que vous n’ouvrez peut-être pas régulièrement vers la fin du lecteur.tu peux Paramètres > Optionsen dessous de défragmentation Étiqueter.
Lorsque vous activez cette option, vous pouvez spécifier une taille de fichier minimale que Defraggler considère comme un « fichier volumineux ». Tout ce qui dépasse cette taille de fichier sera déplacé à la fin du disque.
En plus de la limite de taille de fichier, vous pouvez également choisir un fichier appelé Déplacer uniquement les types de fichiers sélectionnés pour vous assurer que Defraggler ne déplace que les types de fichiers que vous spécifiez. Un bon choix ici sont les fichiers vidéo et les fichiers d’image disque, qui sont en fait déjà prédéfinis pour vous dans les options.
De plus, Defraggler vous permet de sélectionner des fichiers et des dossiers spécifiques pour toujours les déplacer à la fin du lecteur, quel que soit leur type de fichier.
Une deuxième fonctionnalité qui hiérarchise les fichiers se trouve après avoir effectué une analyse ou une défragmentation.Après tout type de numérisation, à Liste de fichiers , le défragmenteur répertorie tous les fichiers qu’il trouve contenant des fragments. Cette liste est complète et vous permet de trier les fichiers par nombre de clips, taille et date de dernière modification.
Triez par date de modification et mettez en surbrillance chaque fichier fragmenté qui n’a pas été modifié depuis des mois, voire des années.Faites un clic droit sur le fichier en surbrillance et sélectionnez Options Déplacer la surbrillance à la fin du lecteurUne fois le déplacement terminé, tous les anciens fichiers que vous n’utilisez pas seront supprimés, déplacés à la fin du disque dur et organisés de manière à ce que les fichiers que vous utilisez fréquemment restent au début.
Conditions de défragmentation programmées
Comme mentionné ci-dessus, le défragmenteur prend en charge la défragmentation planifiée. Cependant, vous pouvez appliquer certains paramètres conditionnels pour que la défragmentation ne s’exécute que lorsque les conditions sont remplies.
Lorsque vous configurez la défragmentation planifiée, dans Avancée section, il y a une option appelée Appliquer des conditions supplémentairesCochez cette option et cliquez sur définition… bouton pour afficher les conditions autorisées.
La première consiste à démarrer la défragmentation uniquement lorsque la fragmentation atteint ou dépasse un certain niveau. Vous pouvez définir n’importe quel niveau de pourcentage, par exemple, lorsqu’une analyse planifiée est lancée, Defraggler analysera d’abord l’ordinateur pour trouver le niveau de fragmentation. Si le niveau de fragmentation répond aux critères de ce paramètre, la défragmentation est lancée. Sinon, rien ne se passera. C’est une excellente fonctionnalité qui vous évite d’avoir à défragmenter encore et encore comme prévu lorsque votre PC n’en a même pas besoin.
La deuxième option, en temps libre, vous permet de décider de la durée de la défragmentation. Vous pouvez définir n’importe quel nombre d’heures et de minutes pour vous assurer que la défragmentation s’exécute en dessous de cette durée.
Troisièmement, parmi nos cinq favoris, Idle Defrag. Sélectionnez cette option et définissez le nombre de minutes. Cela permettra à la défragmentation de s’exécuter uniquement lorsque votre ordinateur est inactif. Une autre option trouvée ici peut arrêter l’analyse si votre ordinateur n’est plus en mode inactif.Si vous sélectionnez les deux options, le défragmenteur si seulement Exécutez une défragmentation sur votre ordinateur s’il est inactif, ce qui signifie qu’il ne vous dérange jamais pendant que vous l’utilisez.
La condition suivante est de s’assurer que le programme ne s’exécute pas lorsque vous utilisez l’ordinateur portable mais qu’il n’est pas branché. Donc, si votre ordinateur fonctionne uniquement sur batterie, vous pouvez configurer Defraggler pour qu’il ne s’exécute pas, ce qui vous aidera certainement à ne pas vider toute la batterie de votre ordinateur portable pendant la défragmentation.
Enfin, la dernière condition, dans système , qui vous permet de sélectionner un processus en cours d’exécution et de faire exécuter le logiciel uniquement si ce processus particulier est actuellement démarré. Par exemple, si le programme Bloc-notes est ouvert, le défragmenteur fonctionnera, mais s’il est fermé, il ne fonctionnera pas. Vous pouvez même ajouter plusieurs processus à la liste.
la fenêtre Planificateur de tâches Defraggler doit exécuter activement un service afin d’exécuter la défragmentation selon un calendrier, qui inclut des analyses inactives.
Réflexions sur les défragmenteurs
C’est juste un excellent outil de défragmentation. Vous pouvez trouver presque toutes les fonctionnalités dans Defraggler, et bien d’autres fonctionnalités dans d’autres défragmenteurs similaires.
Nous l’aimons vraiment en tant que programme portable. Cependant, nous vous recommandons d’installer le programme complet pour bénéficier de tous les avantages, tels que l’intégration du menu contextuel pour une défragmentation rapide de fichiers ou de dossiers dans l’Explorateur Windows.
Defraggler est très simple à utiliser. La mise en page est facile à saisir et la configuration n’est pas du tout déroutante. Cependant, si vous avez des questions, la page de documentation Defraggler de Piriform est un bon endroit pour trouver des réponses sur la façon de l’utiliser.
Franchement, tout ce que Piriform fait est fantastique et arrive en tête de presque toutes les listes, y compris la nôtre. Le fait qu’ils soient tous gratuits est la cerise sur le gâteau.
Merci de nous en informer!
Dites-nous pourquoi !
D’autres détails ne sont pas assez difficiles à comprendre