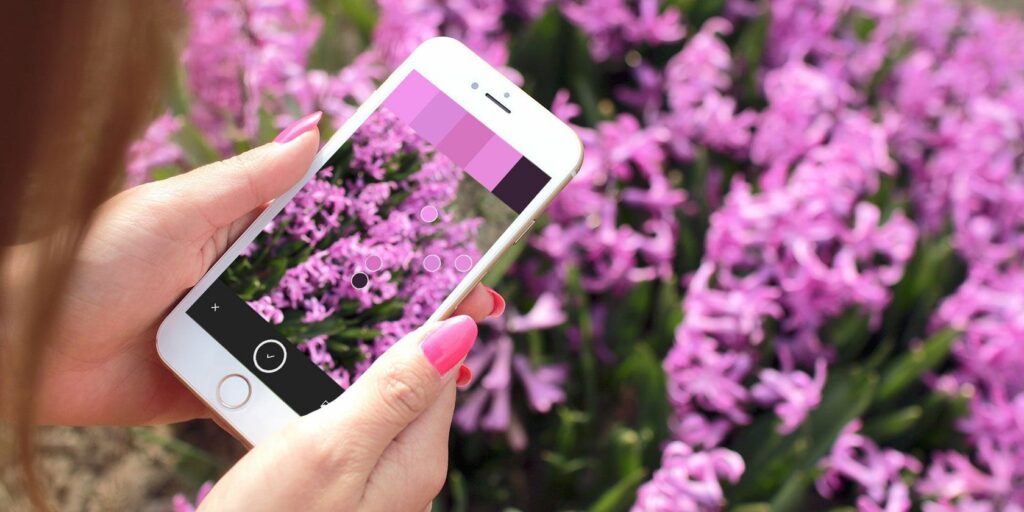Comment utiliser Adobe Capture pour la conception d’éléments réels
Le travail d’un designer n’est jamais terminé. De la conception sur une tablette à l’inspiration du monde qui vous entoure, le design est toujours dans votre esprit. Peu d’entreprises le savent mieux qu’Adobe.
Les applications pour smartphone d’Adobe peuvent accomplir des choses assez créatives, et Adobe Capture ne fait pas exception. Capture est une application d’une simplicité trompeuse qui permet aux utilisateurs de collecter et d’utiliser des éléments de conception qu’ils rencontrent dans la vie réelle. comment ? Continuez à lire pour le découvrir…
Interface utilisateur pour Adobe Capture
L’interface de Capture est très simple à utiliser. Les trois options de niveau supérieur disponibles sont : d’installation, bibliothèqueet Choix.
Les paramètres fournissent une liste de base d’options que vous pouvez ajuster pour votre compte Adobe et fournir d’autres applications Adobe à télécharger par les utilisateurs. Vous pouvez également choisir entre différentes bibliothèques Adobe prédéfinies.
Les options permettent d’accéder aux fonctions sélectionnées. Mieux encore, vous pouvez collaborer avec d’autres concepteurs pour ajouter d’autres ressources à votre bibliothèque ou créer des liens de bibliothèque afin que d’autres puissent accéder à votre bibliothèque Adobe personnelle.
Pour créer un lien de bibliothèque afin que d’autres puissent voir l’élément que vous avez créé, cliquez sur l’icône d’options et sélectionnez partager le lien de la bibliothèque.
Liste des fonctionnalités d’Adobe Capture
Adobe Capture est plus une boîte à outils qu’une application. Il dispose de six applets entièrement fonctionnels qui fournissent des éléments de conception absolument essentiels : façonner, taper, Couleur, Matériel, maquetteet brosser.
Faire une vidéo du jour
Chaque catégorie a un guide complet et clair pour créer des éléments. Par exemple, la fonction Sélectionner une forme permet aux utilisateurs de créer des formes vectorielles de tout ce qu’ils trouvent dans la vie réelle.
Après avoir pris une photo ou chargé une image enregistrée dans l’application, vous pouvez optimiser l’image pour créer des formes ou des motifs. Une fois cela fait, vous pouvez enregistrer l’actif dans la bibliothèque Adobe Creative ou exporter le fichier directement sur votre ordinateur.
Les options intégrées à l’application restent les mêmes lorsque vous utilisez n’importe quelle partie de l’application, de sorte que les flux de travail sont rapides, simples et efficaces. Ces normes rendent la plupart des produits Adobe excellents, vous pouvez donc être assuré que votre produit fini sera aussi bon que l’application que vous utilisez.
façonner
Adobe Shapes permet aux utilisateurs de créer des images vectorielles à partir d’instantanés du téléphone ou d’images déjà enregistrées sur l’appareil.
Après avoir chargé l’image dans l’application, ajustez le curseur pour affecter le seuil (rapport entre l’espace négatif et l’espace positif) de l’image. Plus le seuil est élevé, plus l’image sera sombre et prononcée.
Au-dessus de cette fenêtre initiale se trouvent deux options : à l’envers et nettoyage automatique interrupteur. L’inversion remplace l’espace négatif d’une image par un espace positif, transformant les zones blanches en noir, et vice versa. Rappelez-vous que la partie « noire » de l’image est la forme que vous créez. Le nettoyage automatique tente de lisser automatiquement vos formes.
La fenêtre suivante vous permet d’effacer l’image avec une simple gomme ou un pinceau. Puisque vous créez une forme vectorielle, l’option de couleur n’est pas requise.
Il existe également trois catégories de niveau supérieur dans cette fenêtre : raffinement, récolteset LisseCrop vous permettra de recadrer l’image, tandis que Smooth tentera automatiquement d’affiner les bords de la forme.
Enfin, vous pouvez choisir d’enregistrer votre travail dans Adobe Cloud pour référence future. Si vous souhaitez utiliser l’image d’origine pour une autre applet, vous pouvez le faire en cliquant sur l’image finale.puis clique image onglet et sélectionnez réutilisation icône dans le coin inférieur droit.
Vous pouvez désormais utiliser n’importe quelle ressource brute que vous avez capturée dans n’importe quelle autre applet sur Adobe Capture.
taper
De toutes les options de cette application, Type est ma préférée. Il peut être difficile de trouver la bonne police de caractères pour la conception graphique, en particulier celle issue de références du monde réel.
Type vous permet de prendre des photos de polices dans la vie réelle ou de référencer des polices à partir d’images. Après avoir chargé l’image ou pris une photo de la police sélectionnée, ajustez l’indicateur de zone afin qu’il ne couvre que la police de l’image.
L’application recherchera la boîte à outils de polices d’Adobe à partir de votre image pour trouver des polices similaires. L’application sauvegardera ensuite les options de police auxquelles vous pourrez vous référer ultérieurement.
Bien que les polices ne soient pas gratuites, connaître le nom de la police que vous souhaitez utiliser vous permettra de trouver des remplaçants proches à l’aide de référentiels de polices tels que Google Fonts (disponibles en téléchargement gratuit).
Couleur
Vient ensuite la couleur. Les couleurs créeront automatiquement une palette à partir d’une image de référence. Bien qu’il soit limité à cinq couleurs, vous pouvez choisir les couleurs à extraire de l’image.
Ensuite, vous verrez trois options de niveau supérieur : Échantillons, harmonieet image.
Les échantillons permettent aux utilisateurs d’ajuster les couleurs qu’ils choisissent à partir d’une image. Les ajustements sont des curseurs RVB et de luminosité standard. Les couleurs sont ajustées individuellement, ce qui vous permet de garder un contrôle total sur les options de couleur.
Harmonies est une fonctionnalité utile en soi, permettant aux utilisateurs de voir la compatibilité des couleurs sur la roue chromatique. En bas à gauche de l’écran se trouve un logo de palette. Cliquez sur l’icône pour voir les catégories de couleurs disponibles. Vous pouvez ajuster les couleurs si vous le souhaitez ou les laisser telles quelles.
La dernière catégorie d’images vous permettra de revisiter ou de redimensionner la palette initiale en utilisant l’image de référence d’origine. Votre thème de couleur sera ensuite enregistré directement dans votre bibliothèque de couleurs Adobe pour une utilisation ultérieure.
Matériel
Viennent ensuite les matériaux, qui permettent aux utilisateurs de créer des textures qui peuvent ensuite être ajoutées à des formes 3D à l’aide d’Adobe Dimensions. Le matériau créera un objet de référence sphérique afin que vous puissiez voir l’image du matériau affichée.
Assurez-vous de choisir une image avec un motif répétitif ou une texture de texte, comme des plaques de bois ou de métal. Votre première fenêtre aura deux options principales : faire référence à et façonner.
L’option de référence activera et désactivera votre image d’aperçu 3D. Les options de forme modifieront la forme de la sphère afin que vous puissiez voir la texture du matériau avec différentes formes et lumières.
La fenêtre suivante vous permet d’ajuster plusieurs options de matériaux. Vous pouvez utiliser trois options de niveau supérieur dans cette fenêtre : raffinement, récolteset Aperçu.
Affiner permet une gamme d’options telles que la rugosité, les détails et la force. Recadrage vous permettra de recadrer l’image initiale pour limiter votre référence de matériau, et Aperçu vous permettra à nouveau de modifier la forme de référence. Après avoir terminé ces options, vous serez autorisé à enregistrer votre matériel.
maquette
Les motifs vous permettent de créer des images de kaléidoscope – des images répétées pour créer un motif continu – pour une utilisation ultérieure dans votre travail de conception. Pour l’utiliser, téléchargez l’image dans une applet avec ou similaire à un motif. Vous recevrez trois options principales : Couleur, taille de l’échantillonet forme de motif.
Les options de couleur vous permettent de choisir entre des motifs en couleur, des motifs monochromes ou en noir et blanc. Les couleurs sont basées sur votre image initiale.
Taille de l’échantillon Ajuste les couleurs de l’échantillon que vous pouvez utiliser dans le motif. Vous pouvez utiliser le spectre complet des couleurs de l’image ou vous pouvez séparer l’image pour réduire les couleurs qui apparaissent dans le motif.
Enfin, la forme du motif vous permet de changer la forme de référence du motif. Vous verrez cinq options de forme, chacune créant un effet kaléidoscope distinct. Ensuite, la fenêtre suivante vous permet d’affiner le motif de votre forme de référence en utilisant l’échelle et la rotation.
Fournit un aperçu de votre schéma. N’oubliez pas que ce processus crée un motif vectoriel. Cela signifie que quelle que soit la taille de l’image de référence, vous pouvez agrandir ou réduire le motif selon vos besoins.
brosser
L’applet Pinceaux vous permet de créer des pinceaux entièrement personnalisés à partir de coups de pinceau réels ou d’images de référence.
Chargez vos formes ou traits dans l’applet. Ajustez la netteté de l’image pour lisser la forme du pinceau. Un secteur de couleur de base est fourni, qui détermine la couleur à supprimer pendant le processus d’ajustement.
Viser des images claires avec des arrière-plans transparents, par exemple, est absolument essentiel lorsque vous essayez d’extraire des traits d’un papier blanc.
Ensuite, vous verrez les quatre meilleures options : récoltes, style, prédéfiniet raffinement.
L’outil de recadrage est divisé en trois parties, la queue, le corps et la tête. Puisque vous créez un pinceau personnalisé, ces trois options décrivent l’orientation du pinceau. Corrigez l’échelle et l’orientation de vos traits. Vous verrez un espace d’aperçu au-dessus du recadrage, vous permettant de dessiner des formes simples à l’aide des traits du recadrage.
L’onglet Styles prendra votre trait personnalisé et l’implémentera en utilisant le style de pinceau Adobe par défaut. Ces styles sont similaires aux pinceaux, crayons et fusains. Les préréglages sont l’onglet le plus puissant de l’applet, permettant aux utilisateurs d’affiner leurs pinceaux avec des options telles que la taille, la couleur et le mode de répétition.
Vous pouvez même ajouter des textures de base (telles que du bruit, de l’anticrénelage et des fondus) aux pinceaux pour ajuster avec précision le comportement des pinceaux lorsque vous tracez. Affiner vous permet ensuite d’ajuster la force du trait à l’aide de l’image initiale, au cas où vous auriez fait une erreur en premier lieu. Enfin, vous pouvez enregistrer des pinceaux dans la bibliothèque pour une utilisation ultérieure.
Conception d’un IRL avec Adobe Capture
Nous ne pouvons pas croire que cette application est gratuite. Pour les designers, la personnalisation est reine. Pouvoir créer vos propres ressources de conception et y accéder directement depuis votre compte Adobe est à la fois efficace et pratique.
comme les textures ? Prenez une photo avec votre téléphone. Vous aimez les coups de pinceau ou les polices de caractères dans les magazines ? Prenez une photo avec votre téléphone. C’est aussi simple que cela, l’application est encore en cours de perfectionnement. Si vous êtes un concepteur, un illustrateur ou un créatif polyvalent, vous devez télécharger Adobe Capture dès que possible. Si vous souhaitez apprendre les bases de la conception graphique, nous avons ce qu’il vous faut.
…