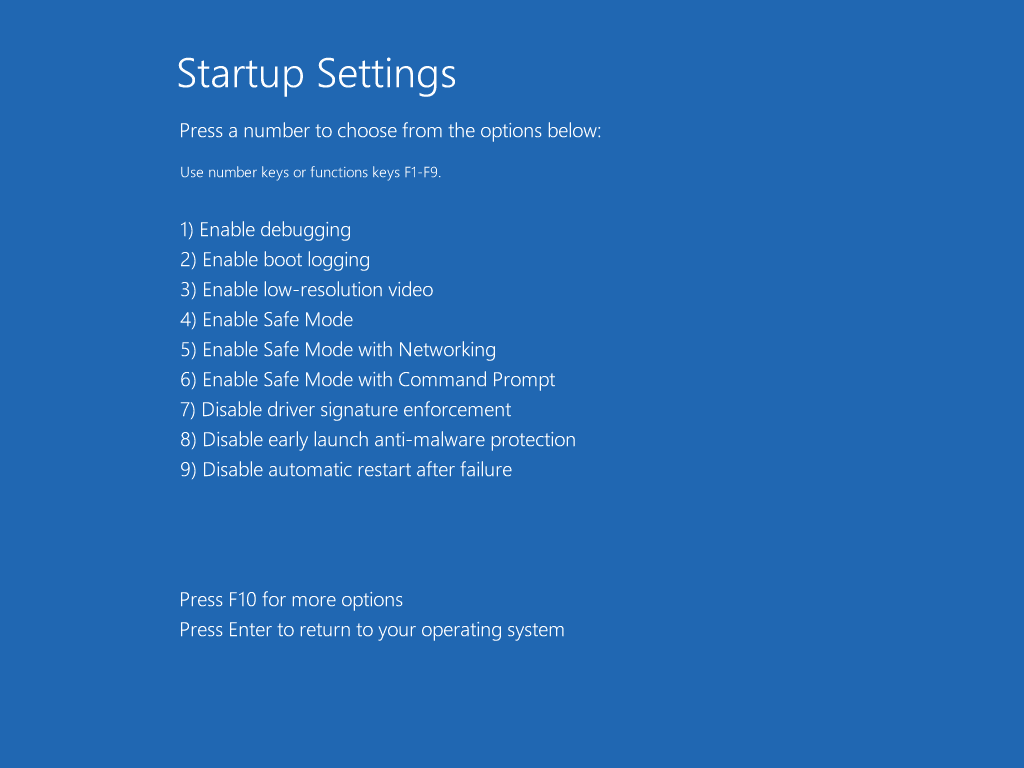Comment démarrer Windows en mode sans échec ?
Lorsque vous démarrez votre PC Windows en mode sans échec, vous pouvez résoudre divers problèmes, en particulier ceux impliquant des pilotes de périphériques et des fichiers DLL. Vous pouvez également corriger certaines erreurs d’écran bleu de la mort et d’autres problèmes similaires qui interrompent ou empêchent Windows de démarrer normalement.
Malheureusement, Windows ne dit pas explicitement comment redémarrer en mode sans échec. Suivez les instructions ci-dessous pour connaître les étapes spécifiques requises pour entrer en mode sans échec sur votre version de Windows.
Comment démarrer Windows 11, 10 et 8 en mode sans échec
-
Appuyez pour ouvrir la fenêtre des paramètres gagner+Une générationUne autre façon de procéder dans Windows 11/10 consiste à cliquer avec le bouton droit sur le bouton Démarrer et à sélectionner d’installation.
-
Sous Windows 11, sélectionnez système et puis récupérer.
Sous Windows 10, sélectionnez Mise à jour et sécurité et puis récupérer.
Sous Windows 8, accédez à Modifier les paramètres de l’ordinateur > Mettre à jour et restaurer > récupérer.
-
choisir redémarrer maintenant depuis Démarrage avancé partie.
-
Après le redémarrage de l’ordinateur, suivez le chemin ci-dessous pour accéder à l’option Mode sans échec : Dépannage > options avancées > paramètres de démarrage > redémarrer.
La prochaine fois que vous aurez besoin d’accéder à cet écran plus rapidement, appuyez longuement sur transférer clé, et vous choisissez redémarrer depuis la fenêtre de connexion. Au redémarrage, vous serez dirigé vers cet écran.
-
Après avoir redémarré à nouveau, vous verrez plusieurs options de démarrage.choisir 4 ou alors F4 entrer en mode sans échec, ou 5 ou alors F5 Si vous devez également activer le pilote réseau, passez en mode sans échec avec mise en réseau.
-
Attendez que Windows démarre en mode sans échec.
Comment démarrer Windows 7 en mode sans échec
Le moyen le plus simple de démarrer Windows 7 en mode sans échec consiste à utiliser l’utilitaire de configuration système :
-
Dans le menu Démarrer, recherchez et sélectionnez fichier de configuration.
-
choisir guide Étiqueter.
-
permettre Démarrage sécurisé en bas, à options de démarrage partie.
-
choisir le minimum Activez le mode sans échec ou choisissez L’Internet Si vous avez besoin d’une connexion réseau en mode sans échec.
-
choisir D’ACCORDpuis sélectionnez redémarrerSi vous ne voyez pas d’invite de redémarrage, redémarrez normalement à partir du menu Démarrer.
-
Votre ordinateur redémarrera en mode sans échec que vous avez sélectionné à l’étape 4.
Restrictions du mode sans échec
Le démarrage de Windows en mode sans échec ne résoudra, n’empêchera ni ne causera aucun type de problème Windows. Le mode sans échec n’est qu’un moyen de démarrer Windows avec un minimum de pilotes et de services, l’idée étant que le système d’exploitation fonctionnera suffisamment correctement pour que vous puissiez résoudre le problème.
Vous rencontrez des difficultés pour démarrer Windows en mode sans échec en utilisant l’une des méthodes typiques ci-dessus ? Essayez d’autres options pour forcer Windows à redémarrer en mode sans échec.
Merci de nous en informer!
Dites-nous pourquoi !
D’autres détails ne sont pas assez difficiles à comprendre