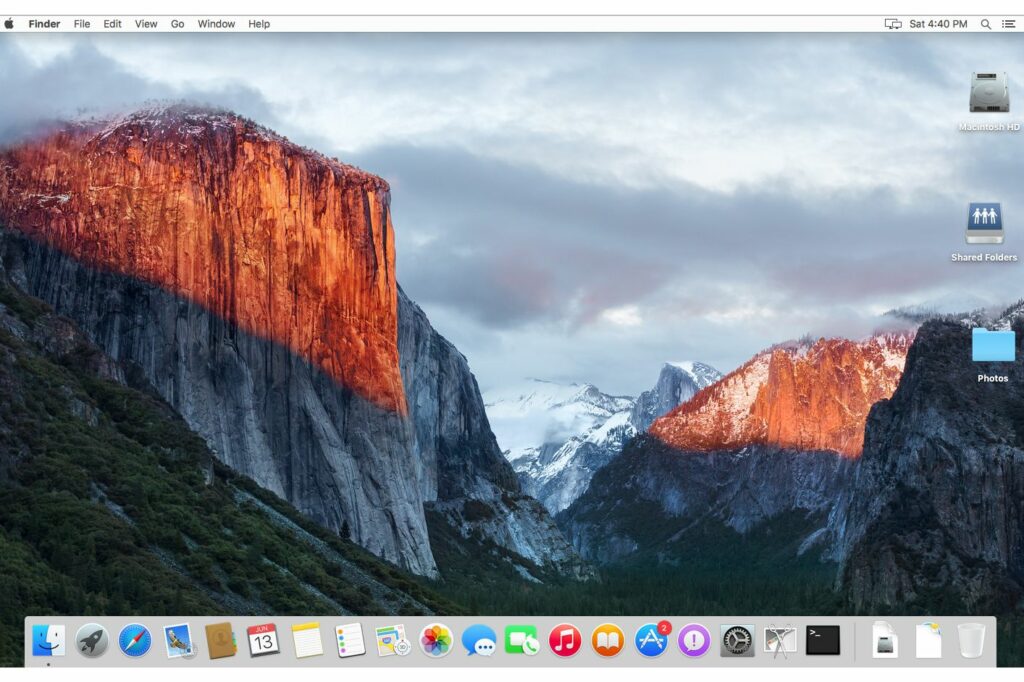Comment mettre à niveau et installer OS X El Capitan sur un Mac
Pour OS X El Capitan (10.11) pour Mac, une installation de mise à niveau est la méthode par défaut pour effectuer une installation. Cela signifie que l’application d’installation démarre automatiquement après le téléchargement du système d’exploitation depuis le Mac App Store. Avant de commencer l’installation, veuillez quitter le programme d’installation et notez quelques détails de configuration importants.
Ce dont vous avez besoin pour exécuter OS X El Capitan
Avant de télécharger et d’installer OS X El Capitan, assurez-vous que votre Mac est équipé pour exécuter le système d’exploitation. Consultez la configuration système minimale requise pour El Capitan pour savoir de quel matériel vous avez besoin et quels appareils prennent en charge le système d’exploitation.
Une fois que vous êtes sûr que votre Mac répond aux exigences, vous pouvez passer à autre chose. Tout d’abord, assurez-vous que votre Mac est prêt à installer le système d’exploitation et bénéficiez d’une installation sans problème.
Sauvegarder les données existantes
Assurez-vous que vos données actuelles sont sauvegardées en toute sécurité. L’installation d’un nouveau système d’exploitation apporte des modifications importantes à votre Mac, notamment la suppression de certains fichiers système, le remplacement d’autres, la définition de nouvelles autorisations de fichiers et l’ajustement des fichiers de préférences pour les composants et les applications du système.
En cas de problème lors de l’installation, votre Mac peut perdre des données critiques. Le risque n’en vaut pas la peine, surtout lorsque les sauvegardes de base sont faciles à réaliser.
Types d’installation pris en charge pour OS X El Capitan
Fini le temps des options d’installation complexes, telles que l’archivage et l’installation, qui sauvegardent le système, puis effectuent une installation de mise à niveau. Apple propose désormais deux méthodes d’installation : une installation de mise à niveau (le processus décrit dans ce guide) et une nouvelle installation.
- Installation de la mise à niveau Remplace la version actuelle d’OS X, remplace les fichiers système obsolètes, installe de nouveaux fichiers système, réinitialise les autorisations de fichiers, met à jour les applications fournies par Apple et installe de nouvelles applications Apple. Le processus de mise à jour implique plusieurs étapes. Une chose qu’une installation de mise à niveau ne fera pas est de modifier vos données utilisateur.
- nouvelle installation Nettoyez le volume cible pour les données système et utilisateur. Cela se fait généralement en effaçant le volume cible, puis en installant OS X El Capitan. L’utilisation de l’option de nouvelle installation vous permet d’avoir un Mac qui ressemble à un nouveau Mac prêt à l’emploi. Aucune application tierce n’est installée, aucun utilisateur n’est créé et aucune donnée utilisateur n’est supprimée. Lorsque votre Mac démarre après une nouvelle installation, l’assistant de configuration initiale vous guide tout au long du processus de création d’un nouveau compte administrateur. L’option de nouvelle installation est un moyen efficace de recommencer. Cela peut être un bon moyen d’installer un nouveau système d’exploitation si vous rencontrez des problèmes avec votre Mac que vous ne pouvez pas résoudre.
Bien que les installateurs ne touchent pas aux données des utilisateurs, la plupart des mises à jour système majeures incluent des modifications des applications Apple. Lorsque vous exécutez une application (telle que Mail ou Photos) pour la première fois, l’application peut mettre à jour les données utilisateur associées. Pour Mail, votre base de données de messagerie peut être mise à jour. Pour les photos, votre ancienne bibliothèque d’images iPhoto ou Aperture peut être mise à jour. C’est l’une des raisons pour lesquelles il est judicieux d’effectuer une sauvegarde avant d’exécuter le programme d’installation d’OS X. De cette façon, vous pouvez restaurer les fichiers de données souhaités qui ont peut-être été mis à jour ou qui peuvent être à l’origine du problème.
Vérifiez votre lecteur de démarrage pour les erreurs
Vérifiez le lecteur de démarrage pour les erreurs et corrigez les autorisations de fichiers. Assurez-vous que le lecteur de démarrage de votre Mac est en bon état et que les fichiers système existants disposent des autorisations appropriées. Utilisez Utilitaire de disque pour réparer les autorisations de disque dur et de disque.
Comment télécharger OS X El Capitan depuis le Mac App Store
OS X El Capitan est disponible dans le Mac App Store en tant que mise à niveau gratuite pour OS X Snow Leopard et versions ultérieures. Si votre Mac répond à la configuration système minimale requise pour El Capitan mais dispose d’un système d’exploitation plus ancien, achetez OS X Snow Leopard sur l’Apple Store. Suivez ensuite les instructions pour installer Snow Leopard sur votre Mac. Snow Leopard est la plus ancienne version d’OS X pouvant accéder au Mac App Store.
Téléchargez OS X 10.11 (El Capitan) depuis le Mac App Store
Utilisez un navigateur Web pour accéder à la page de mise à niveau d’El Capitan sur l’App Store d’Apple.Faites défiler jusqu’à l’étape 4 et sélectionnez Télécharger OS X El CapitanLe téléchargement va commencer. Une fois terminé, le programme d’installation d’OS X El Capitan se lancera.
À ce stade, quittez le programme d’installation et créez un programme d’installation OS X El Capitan amorçable sur la clé USB. Cette étape est facultative, mais elle peut être utile si vous mettez à jour plusieurs Mac. Vous pouvez exécuter le programme d’installation sur n’importe quel Mac à l’aide d’une clé USB amorçable.
Démarrez le processus de mise à niveau à l’aide du programme d’installation d’OS X El Capitan
Après avoir sauvegardé vos données et vous être assuré que votre Mac répond à la configuration requise pour exécuter El Capitan, téléchargez le programme d’installation d’OS X El Capitan à partir du Mac App Store. Si nécessaire, créez une copie amorçable du programme d’installation d’OS X El Capitan sur une clé USB. Vous pouvez maintenant lancer le programme d’installation en lançant l’application Installer OS X El Capitan dans le dossier Applications de votre Mac.
-
Lorsque le programme d’installation s’ouvre et affiche la fenêtre Installer OS X, sélectionnez Continuez.
-
Lisez les termes de la licence pour OS X, puis sélectionnez se mettre d’accord.
-
La fenêtre Installer OS X affiche le volume de démarrage actuel comme cible d’installation.S’il s’agit du bon emplacement, sélectionnez Installer.
S’il ne s’agit pas du bon emplacement et que plusieurs disques sont connectés au Mac, sélectionnez afficher tous les disques, puis sélectionnez le disque de destination parmi les options disponibles.choisir Installer lorsqu’il est prêt.
-
Entrez votre mot de passe administrateur et sélectionnez D’ACCORD.
-
Le programme d’installation copie certains fichiers sur le volume cible et redémarre le Mac. Une barre de progression s’affichera, ainsi qu’une estimation du temps restant. Cela peut prendre un certain temps.
-
Lorsque la barre de progression est complète, votre Mac redémarre et commence le processus de configuration d’OS X El Capitan, où vous pouvez fournir des informations de configuration pour définir vos préférences personnelles.
Mise à niveau du processus de configuration d’OS X El Capitan installé
À ce stade, El Capitan est installé et l’écran de connexion OS X s’affiche. Cela se produit même si les versions précédentes d’OS X étaient configurées pour vous amener directement sur le bureau. Plus tard, vous pouvez utiliser le volet Préférences Système pour définir l’environnement de connexion de l’utilisateur comme vous le souhaitez.
Configuration des paramètres utilisateur d’OS X El Capitan
Après avoir installé OS X El Capitan, mettez à jour les paramètres utilisateur pour configurer le système en fonction de vos besoins.
-
Saisissez le mot de passe de votre compte administrateur et appuyez sur Entrer ou sélectionnez la flèche vers la droite à côté du champ du mot de passe.
-
OS X El Capitan nécessite votre identifiant Apple. Fournir ces informations permet à l’assistant de configuration de configurer automatiquement plusieurs préférences utilisateur, y compris la synchronisation avec votre compte iCloud. Vous n’avez pas besoin de fournir votre identifiant Apple pour le moment. Vous pouvez choisir de le faire plus tard ou pas du tout. Cependant, fournir ces informations accélère le processus de configuration.Fournissez votre mot de passe Apple ID et sélectionnez Continuez.
-
Une feuille apparaîtra vous demandant si vous souhaitez utiliser Find My Mac, un service qui vous permet de localiser votre Mac à l’aide du suivi de géolocalisation. Si votre Mac est volé, le service verrouille et efface également son contenu. Si vous ne souhaitez pas activer cette fonctionnalité, vous n’êtes pas obligé de le faire.choisir Autoriser ou alors pas maintenant.
-
Affiche les termes et conditions d’utilisation d’OS X, iCloud, Game Center et des services associés.Lisez les termes de la licence et sélectionnez se mettre d’accord.
-
Un formulaire apparaît vous demandant de confirmer l’accord.choisir se mettre d’accord.
-
L’étape suivante vous demandera si vous souhaitez configurer le trousseau iCloud. Ce service synchronise vos appareils Apple pour utiliser le même trousseau, qui contient les mots de passe et d’autres informations que vous décidez de conserver dans le trousseau.Si vous avez déjà utilisé le trousseau iCloud et que vous souhaitez continuer, sélectionnez Configurer le trousseau iCloudSi vous n’avez jamais utilisé le service iCloud Keychain dans le passé, sélectionnez régler après, puis configurez et utilisez le trousseau iCloud. Le processus est complexe, vous devez donc avoir une bonne compréhension des problèmes de sécurité avant de continuer.faire un choix, puis choisir Continuez.
-
L’assistant de configuration termine le processus de configuration et affiche le nouveau bureau OS X El Capitan.
Essayez le nouveau système d’exploitation. Vous constaterez peut-être que certaines choses fonctionnent différemment avec le nouveau système d’exploitation. OS X El Capitan peut avoir réinitialisé certaines préférences système à leurs valeurs par défaut. Prenez un moment pour explorer la sous-fenêtre Préférences Système et remettez votre Mac comme vous l’aimez.
Si vous le souhaitez, revenez à certains éléments facultatifs que vous avez peut-être ignorés lors de la configuration, tels que la configuration d’iCloud et du trousseau iCloud.
Merci de nous en informer!
Dites-nous pourquoi !
D’autres détails ne sont pas assez difficiles à comprendre