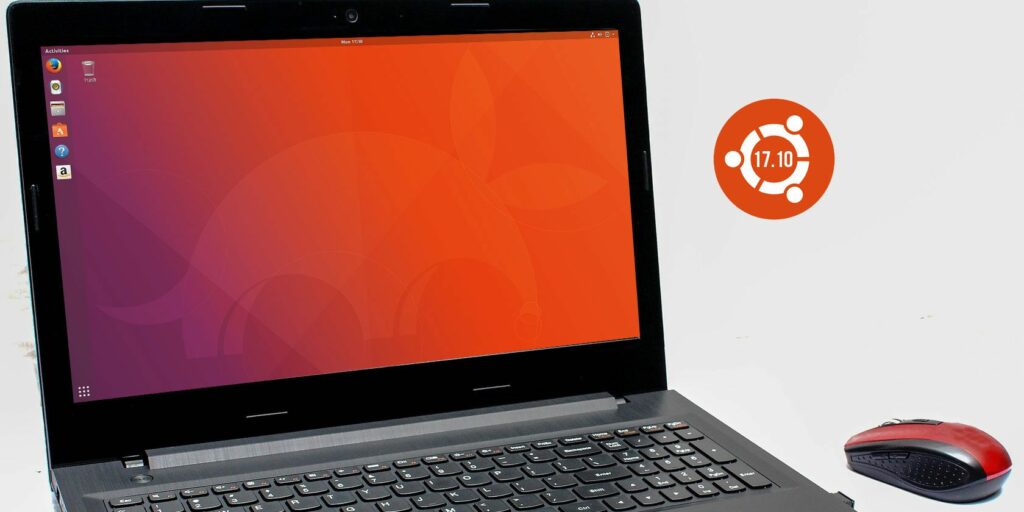Comment mettre à niveau vers Ubuntu 17.10 à partir d’une version précédente
Avec la sortie d’Ubuntu 17.10, il a apporté une tonne de changements de rupture, tels que GNOME remplaçant Unity comme bureau par défaut, des boutons de fenêtre à droite, la possibilité de déplacer le Dock et aucune version de bureau 32 bits. Il existe également un nouveau serveur d’affichage par défaut et un gestionnaire d’affichage par défaut.
Ubuntu 17.04 est une version non LTS, ce qui signifie qu’elle n’a qu’un cycle de support de 9 mois. Depuis le 13 janvier 2018, Ubuntu 17.04 est arrivé en fin de vie et ne recevra plus de mises à jour logicielles et de sécurité. Il est recommandé de mettre à niveau vers 17.10.
Ubuntu 16.04 est une version LTS et restera prise en charge jusqu’au début de 2021. Mais si vous êtes prêt pour la nouvelle expérience Ubuntu, vous souhaiterez peut-être toujours passer à la version 17.10. Voici comment mettre à niveau vers Ubuntu 17.10 à partir de 16.04 ou 17.04.
Étape 1 : Sauvegardez vos données
Avant de mettre à niveau votre système Ubuntu, vous devez sauvegarder tous les fichiers et dossiers importants. La mise à niveau vers Ubuntu se passe généralement bien, mais ce n’est peut-être pas le cas. Vous pouvez également utiliser la commande dd ou d’autres outils de clonage pour cloner l’intégralité du système afin que vos applications soient également sauvegardées.
Étape 2 : Mettre à jour les packages
Après avoir sauvegardé vos données, vous devez vous assurer que la version actuelle d’Ubuntu et les packages sont à jour.
selon Ctrl + Alt + T Ouvrez une fenêtre de terminal.Ensuite, tapez la commande suivante à l’invite et appuyez sur Entrer.
gestionnaire de mise à jour
cette logiciel de mise à jour Ouvrez et vérifiez les mises à jour, cela peut prendre un certain temps.
Vous serez averti s’il y a des mises à jour à installer.Cliquez sur Installer maintenant Installer les mises à jour.
Faire une vidéo du jour
Si vous utilisez Ubuntu 17.04, le programme de mise à jour du logiciel vous indiquera que les mises à jour ne sont plus disponibles.Cliquez sur améliorer Maintenant, mettez à niveau vers 17.10. Ensuite, passez à la section « Mise à niveau vers Ubuntu 17.10 » ci-dessous. )
cette Certificat Une boîte de dialogue s’affiche.entrez votre le mot de passe et cliquez Certificat.
cette logiciel de mise à jour Affiche la progression de la mise à jour. Une fois cela fait, il vous sera demandé de redémarrer.Si vous n’êtes pas prêt à redémarrer, cliquez sur redémarrer plus tardSinon, cliquez sur redémarrer maintenant Terminez l’installation de la mise à jour.
Étape 3 : configurer les notifications pour les nouvelles versions d’Ubuntu
Après vous être reconnecté à Ubuntu, vous devez modifier vos paramètres pour recevoir des notifications pour les versions non LTS d’Ubuntu. Ubuntu 17.10 n’est pas une version LTS.
Cliquez sur rechercher votre ordinateur L’icône en haut de la barre Unity Launcher. Commencez à taper « logiciels et mises à jour » dans le champ de recherche.puis clique Logiciels et mises à jour icône sous application.
Cliquez sur renouveler sur l’onglet Logiciels et mises à jour dialogue.choisir pour toute nouvelle version depuis Avertissez-moi de la nouvelle version d’Ubuntu la liste déroulante.
Il vous sera demandé de vérifier cette action.entrez votre le mot de passe et cliquez Certificat.
puis clique fermeture exister Logiciels et mises à jour dialogue.
Étape 4 : Obtenir la boîte de dialogue de mise à niveau
Étant donné que votre système actuel est maintenant à jour, les éléments suivants logiciel de mise à jour Une boîte de dialogue devrait apparaître automatiquement vous indiquant que vous pouvez mettre à niveau vers Ubuntu 17.10.Cliquez sur améliorer.
si logiciel de mise à jour La boîte de dialogue ne s’affichera pas automatiquement, elle peut être réduite à la barre Unity Launcher.Cliquez sur logiciel de mise à jour icône sur la barre (le cas échéant) pour activer la boîte de dialogue.
si vous ne voyez pas logiciel de mise à jour boîte de dialogue, appuyez sur Ctrl + Alt + T Ouvrez une fenêtre de terminal.Tapez la ligne suivante à l’invite et appuyez sur Entrer.
gestionnaire de mise à jour
tu verras logiciel de mise à jour Mise à jour de la requête. Il vous informera ensuite qu’Ubuntu 17.10 est disponible, comme indiqué au début de cette section.Cliquez sur améliorer.
Pour continuer la mise à niveau, entrez votre le mot de passe et cliquez Certificat.
Étape 5 : Mise à niveau vers Ubuntu 17.10
Pour démarrer le processus de mise à niveau, cliquez sur améliorer au fond Notes de version dialogue.
cette Mise à niveau de la distribution Une boîte de dialogue affiche la progression de la mise à niveau.
Lorsque vous mettez à niveau vers une nouvelle version d’Ubuntu, certaines sources tierces seront désactivées. Une fois la mise à niveau terminée, nous vous montrerons comment les réactiver dans la section « Réactiver les sources tierces » ci-dessous.Cliquez sur fermeture Continuez le processus de mise à niveau.
avant Obtenez le nouveau forfait, il vous sera demandé si vous souhaitez démarrer la mise à niveau. Les boîtes de dialogue suivantes décrivent ce qui sera supprimé, installé et mis à niveau. Il vous indiquera également l’espace dont vous avez besoin et la durée de la mise à niveau.
Assurez-vous de fermer toutes les autres applications et documents.puis clique lancer la mise à jour.
Après avoir installé la mise à niveau, nettoyer Le processus commence. Le programme de mise à jour recherche les packages obsolètes et vous demande si vous souhaitez supprimer les packages obsolètes qu’il trouve.
Cliquez sur éliminer Si vous ne voulez pas qu’ils prennent de la place sur votre ordinateur. Ce processus peut prendre un certain temps.
une fois nettoyer Une fois le processus terminé, il vous sera demandé de redémarrer votre système.Cliquez sur redémarrer maintenant.
Sur la page de connexion d’Ubuntu 17.10, vous pouvez cliquer sur l’icône d’engrenage pour sélectionner l’environnement de bureau à utiliser. Unity est toujours disponible lorsque vous mettez à niveau vers Ubuntu 17.10 (au lieu de faire une nouvelle installation), mais ce n’est pas la valeur par défaut. Ubuntu (sur le serveur d’affichage Wayland) est l’environnement de bureau par défaut.
Vous trouverez ci-dessous Ubuntu 17.10 avec l’environnement de bureau Ubuntu basé sur GNOME 3.
Étape 6 : Vérifiez votre version d’Ubuntu
Pour vérifier votre version d’Ubuntu, appuyez sur Ctrl + Alt + T Ouvrez une fenêtre de terminal.Ensuite, tapez la commande suivante et appuyez sur Entrer.
lsb_release -a
Vous verrez des informations sur la version actuelle.
Étape 7 : réactivez les sources tierces
Vous souvenez-vous de la boîte de dialogue que vous avez vue lors de la mise à niveau vous indiquant que les sources tierces étaient désactivées ?Pour les réactiver dans Ubuntu 17.10, cliquez sur afficher la demande bouton dans le coin inférieur gauche de l’écran.
Commencez à taper « Logiciel et mises à jour » et cliquez sur Logiciels et mises à jour l’icône apparaît.
Cliquez sur autre logiciel Étiqueter.vous en verrez quelques Passez à la désactivation intelligente élément de la liste. Cochez ces cases pour réactiver la source.
Toutes les autres sources sont également désactivées. Cochez les cases des autres sources que vous souhaitez réactiver.
Après avoir vérifié la première source à réactiver, il vous sera demandé de vous authentifier.entrez votre le mot de passe et cliquez Certificat.
Cliquez sur fermeture exister Logiciels et mises à jour dialogue. La boîte de dialogue suivante indique que vous devez recharger les informations sur les logiciels disponibles afin qu’ils soient à jour.Cliquez sur Recharger.
cette actualiser le cache Une boîte de dialogue s’affiche. Une fois que cela est parti, vous pouvez mettre à jour et être prêt à utiliser Ubuntu 17.10.
tu l’as! Vous devriez maintenant être opérationnel sur la dernière version d’Ubuntu et tout devrait fonctionner comme prévu. Profitez de toutes les nouvelles fonctionnalités !
A propos de l’auteur