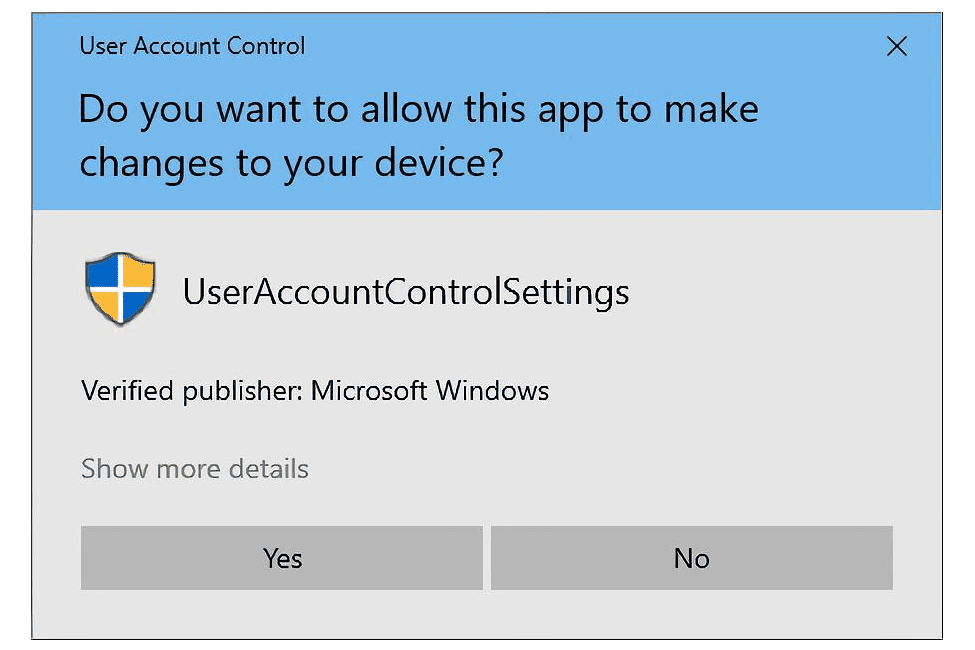Comment désactiver l’UAC dans Windows 10
ce qu’il faut savoir
- Meilleur moyen : rendez-vous sur panneau de commande > compte d’utilisateur > Modifier les paramètres de contrôle de compte d’utilisateur > jamais notifier.
- Le contrôle de compte d’utilisateur (UAC) permet d’empêcher les modifications non autorisées. Nous vous déconseillons de le désactiver.
- Par rapport à la modification du registre, il y a peu de place à l’erreur en utilisant le panneau de configuration. Vous devez être connecté en tant qu’administrateur pour pouvoir l’utiliser.
Cet article décrit comment désactiver l’UAC dans Windows 10 en utilisant deux méthodes différentes. Nous expliquerons également pourquoi vous voudrez peut-être désactiver l’UAC et si vous pouvez le faire en toute sécurité.
Comment désactiver l’UAC dans Windows 10
Il existe deux méthodes principales. Cela commence par le panneau de contrôle, que nous recommandons car c’est une technique « normale » avec peu de place à l’erreur.Mais si vous aimez travailler dans le registre (ou si vous besoin Pour une raison quelconque), ces étapes sont plus bas sur la page.
panneau de commande
Il existe une option de style curseur facile à utiliser dans le panneau de configuration pour désactiver le contrôle de compte d’utilisateur.
-
Ouvrez le panneau de contrôle. Une façon d’y arriver est de le rechercher à l’aide de la barre de recherche du menu Démarrer.
-
choisir compte d’utilisateurSi vous le voyez à nouveau sur la page suivante, sélectionnez-le à nouveau.
-
choisir Modifier les paramètres de contrôle de compte d’utilisateur.
-
faites glisser le bouton tout en bas pour jamais notifierpuis sélectionnez d’accord.
-
confirmer les modifications Oui.
Modifier le registre
Une autre façon de désactiver complètement l’UAC consiste à modifier le registre Windows. C’est plus compliqué que la méthode du panneau de contrôle, mais ça marche toujours.
-
Ouvrez l’Éditeur du Registre.Le moyen le plus rapide est d’ouvrir la boîte d’exécution gagner + R puis entrez Éditeur de registre.
-
Allez par ici :
HKEY_LOCAL_MACHINESOFTWAREMicrosoftWindowsCurrentVersionPoliciesSystem
-
double-cliquez Activer LUA Ouvrez ses paramètres à partir de la droite.
-
définir la valeur sur 0 puis sélectionnez d’accord.
-
Redémarrez votre ordinateur pour que les modifications prennent effet.
Est-il sûr de désactiver l’UAC ?
L’état par défaut du contrôle de compte d’utilisateur est activé. Et pour une bonne raison. Dans des circonstances normales, vous serez invité à confirmer diverses actions avant de pouvoir les exécuter sur votre ordinateur. Plus particulièrement, lors de l’installation de programmes, de l’ouverture de l’Éditeur du Registre et de la modification des paramètres système critiques. Plusieurs tâches déclenchent des invites.
La raison pour laquelle la plupart des gens veulent désactiver l’UAC est que cela peut être ennuyeux. Il peut sembler ennuyeux d’être bombardé de ces invites chaque fois que vous souhaitez exécuter ces tâches. La plupart des gens ne réfléchissent probablement pas à deux fois quand cela se présente, cliquent aussi vite qu’ils le peuvent pour le dépasser et continuent ce qu’ils faisaient auparavant.
Bien qu’il soit facile d’oublier à cause de la fréquence à laquelle vous le voyez, l’invite est là pour une raison. Si vous ne faites pas attention, vous pourriez accepter la demande de privilèges élevés d’un programme malveillant, ce qui pourrait avoir des conséquences désastreuses. Le droit dont il disposait auparavant a été mis à niveau car vous l’avez approuvé.
Ce processus démarre automatiquement lorsque l’UAC est désactivé. Toutes ces tâches critiques liées au système que vous devez examiner avant de les exécuter se voient accorder des privilèges élevés sans arrière-pensée. L’ouverture de l’Éditeur du Registre se produit simplement – sans invite. L’installation du programme peut être effectuée silencieusement sans votre autorisation. Vous pouvez voir à quel point c’est dangereux.
Nous vous déconseillons de désactiver le contrôle de compte d’utilisateur. Cependant, si vous devez l’activer temporairement pour une raison quelconque, assurez-vous de le réactiver après avoir terminé la tâche.
Merci de nous en informer!
Dites-nous pourquoi !
D’autres détails ne sont pas assez difficiles à comprendre