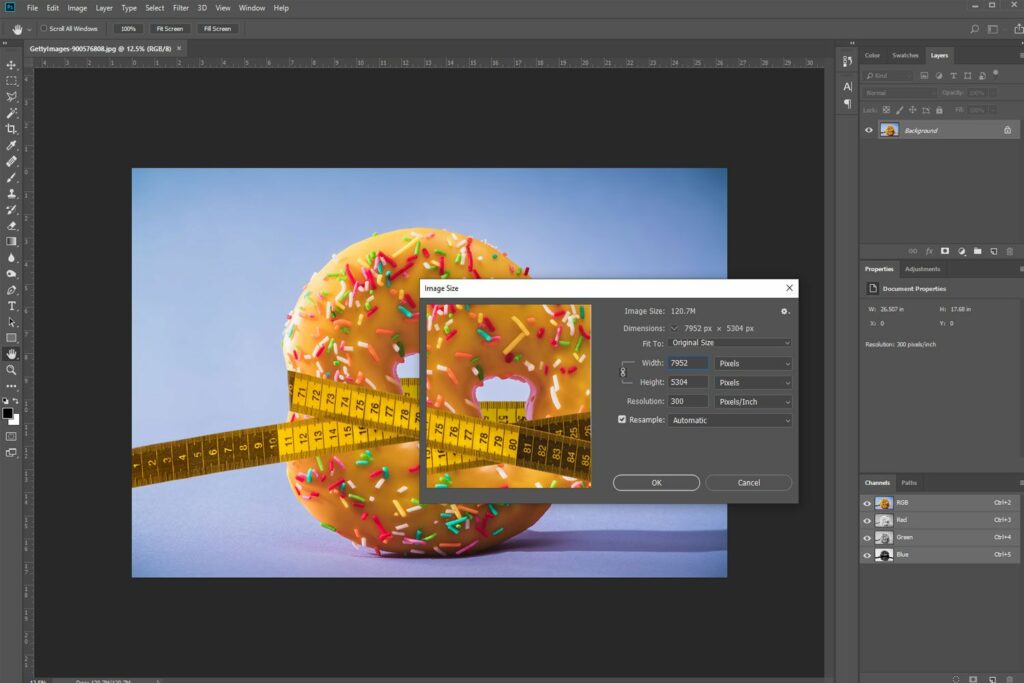Comment redimensionner des images dans Photoshop
ce qu’il faut savoir
- utiliser récoltes Outils (raccourcis clavier : C) et appuyez sur Entrer Supprimez la largeur et la hauteur indésirables.
- Sinon, allez à image > taille de la photo et entrez la nouvelle taille.
- Troisième option : sélectionnez le calque de l’image, puis Ctrl/Commande + Tonne et faites glisser la poignée pour redimensionner.
Dans cet article, vous apprendrez à modifier la taille d’une image dans Photoshop CS 5 et versions ultérieures. Les instructions incluent plusieurs méthodes et expliquent pourquoi vous avez choisi chaque méthode.
Que se passe-t-il lorsqu’une image est redimensionnée ?
Avant de commencer à apprendre à redimensionner des photos dans Photoshop, il est important de comprendre les effets possibles sur les images sélectionnées. Le redimensionnement modifie en fait la quantité de données dans le fichier. Si vous réduisez une image dans Photoshop, vous supprimez des données ; un zoom avant ajoute des données.
Le rééchantillonnage permet de préserver la qualité
La qualité de l’image se dégrade à chaque fois qu’elle est redimensionnée, mais pour éviter qu’elle n’ait trop d’effets néfastes sur l’image, Photoshop effectue une tâche appelée rééchantillonnage. Photoshop reconfigure les pixels d’une image et les suréchantillonne ou les sous-échantillonne selon que vous effectuez un zoom avant ou arrière sur la photo.
Il existe de nombreuses options de rééchantillonnage dans Photoshop, mais sachez que lorsque Photoshop réduit une image, il supprime des pixels sélectifs tout en essayant de préserver autant que possible la netteté de l’image d’origine. En zoomant, il ajoute de nouveaux pixels et les insère là où ils conviennent le mieux.
Redimensionner les problèmes de qualité
Zoomer sur une image, même avec un rééchantillonnage intelligent, entraîne souvent des artefacts notables comme la pixellisation – plus vous zoomez, plus l’artefact sera important. La réduction de la taille d’une image peut entraîner des problèmes similaires, en particulier lorsque vous réduisez une image complexe qui n’a pas suffisamment d’espace en pixels pour restituer le même détail.
Comment utiliser l’outil de recadrage pour redimensionner dans Photoshop
Si vous souhaitez redimensionner une image pour vous concentrer entièrement sur une petite partie de celle-ci, l’un des moyens les plus rapides et les plus simples consiste à utiliser l’outil de recadrage. Il vous permet de sélectionner une partie d’une image et de supprimer tout le reste – pas seulement l’image, mais complètement cette partie du canevas actif.
-
Ouvrez Photoshop et ouvrez ou faites glisser et déposez une image dans la fenêtre principale pour commencer.
-
choisir récoltes Outils dans le menu Outils. Il s’agit généralement du cinquième outil à partir du haut et ressemble à une paire de carrés croisés en forme de T.
-
Avec l’outil de recadrage sélectionné, cliquez (ou appuyez) et faites glisser sur l’image pour sélectionner la partie que vous souhaitez recadrer.
Vous pouvez également cliquer ou appuyer sur l’image, puis cliquer ou appuyer et faire glisser les marqueurs dans chaque coin pour sélectionner.
-
Si vous êtes satisfait de votre sélection, appuyez sur Entrerou double-cliquez/appuyez.
Si pour une raison quelconque vous ne voyez pas le menu Outils, vous pouvez l’activer en la fenêtre > outil dans la barre de menu supérieure.
Comment utiliser le redimensionneur d’image pour redimensionner dans Photoshop
Photoshop dispose d’un outil intégré spécialement conçu pour redimensionner les images.choisir image > taille de la photo Ouvrez-le dans la barre de menu supérieure. Selon les paramètres que vous choisissez, il existe plusieurs façons de modifier la taille de l’image.
Convient à
Cette option vous permet de choisir parmi différentes tailles d’image, y compris des résolutions, des formats de papier et des densités de pixels spécifiques. C’est l’une des options les plus rapides et les plus simples si vous voulez vous assurer que vos images correspondent aux dimensions indiquées.
Largeur hauteur
Si vous connaissez les dimensions exactes auxquelles vous souhaitez modifier vos photos, vous pouvez les saisir manuellement. Vous pouvez choisir de les redimensionner en pixels, pourcentages (de leur taille d’origine), pouces, centimètres et de nombreuses autres mesures.
S’il s’agit d’une largeur et d’une hauteur de lien symbolique de petit maillon de chaîne, la modification de l’un modifiera l’autre pour conserver le rapport d’aspect existant.Pour annuler cette action, sélectionnez maillon de chaîne icône, mais sachez que cela peut éventuellement entraîner l’écrasement de l’image.
Résolution
Cela vous permet d’ajuster le nombre de pixels physiques dans l’image par pouce ou par centimètre. Bien que cela modifie la taille physique de l’image, il s’agit plutôt de réduire ou d’augmenter le nombre ou la densité de pixels dans l’image.
Quelle que soit l’option choisie, vous pouvez demander à Photoshop de rééchantillonner l’image. Vous pouvez choisir des options spécifiques pour préserver les détails ou lisser les bords irréguliers, selon que vous effectuez un zoom avant ou arrière sur l’image, ou laissez Photoshop décider automatiquement.
enregistrer pour le web
-
Pour enregistrer une copie redimensionnée de l’image sans redimensionner l’image que vous modifiez, appuyez sur Ctrl (ou alors Commande)+Autre+transférer+petit Ouvrez le menu.
-
Utilisez les commandes dans le coin inférieur droit pour ajuster la taille.
-
choisir sauvegarder Enregistrez une copie de l’image à cette taille. Vous pouvez ensuite revenir à l’édition de l’image principale.
Vous pouvez utiliser d’autres options du menu Enregistrer pour le Web pour régler le type de fichier et la qualité de compression de l’image à enregistrer.
convertir
Si vous souhaitez modifier la taille d’une image dans une toile plus grande, vous pouvez la convertir.
-
selon Ctrl (ou alors Commande)+Une sorte de pour sélectionner toute l’image et appuyez sur Ctrl (ou alors Commande)+Tonne ou aller à Éditer > Transformation libre.
-
Cliquez ou appuyez et faites glisser les coins de l’image pour modifier sa taille.
Si vous maintenez la touche Maj enfoncée pendant le redimensionnement, vous conserverez le même rapport d’aspect de l’image d’origine.
-
Lorsque vous êtes satisfait, appuyez sur Entrer Ou double-cliquez/appuyez sur l’image.
Si l’image semble être une grande zone de blanc sur la toile une fois le redimensionnement terminé, vous pouvez utiliser l’outil de recadrage pour découper l’espace excédentaire autour de l’image. Vous pouvez également le copier et le coller dans un nouveau canevas de taille appropriée.
Transformer sur une nouvelle toile
C’est idéal pour les situations où vous souhaitez que votre image s’adapte à une certaine taille et que cela ne vous dérange pas de manquer un peu sur les bords.
-
faire une nouvelle toile document > Nouveau et entrez la taille de votre choix.
-
Copiez et collez l’image dans le nouveau canevas.
-
selon Ctrl (ou alors Commande)+Tonne ou choisissez Éditer > Transformation libre.
-
Cliquez ou appuyez et faites glisser les coins de l’image pour qu’ils correspondent le plus possible à votre toile.
capture transférer pour conserver le rapport hauteur/largeur de l’image d’origine.
adapté à l’impression
Si vous souhaitez redimensionner l’image avant l’impression, utilisez les différentes options du menu d’impression.
-
choisir document > Imprimer depuis le menu principal.
-
faites défiler jusqu’à emplacement et taille partie.
-
À partir de là, vous pouvez modifier sa position, son échelle (en utilisant un pourcentage d’une taille spécifique) ou sélectionner Échelle pour s’adapter aux médias Laissez l’image se redimensionner automatiquement pour s’adapter au papier de votre choix.
Merci de nous en informer!
Dites-nous pourquoi !
D’autres détails ne sont pas assez difficiles à comprendre