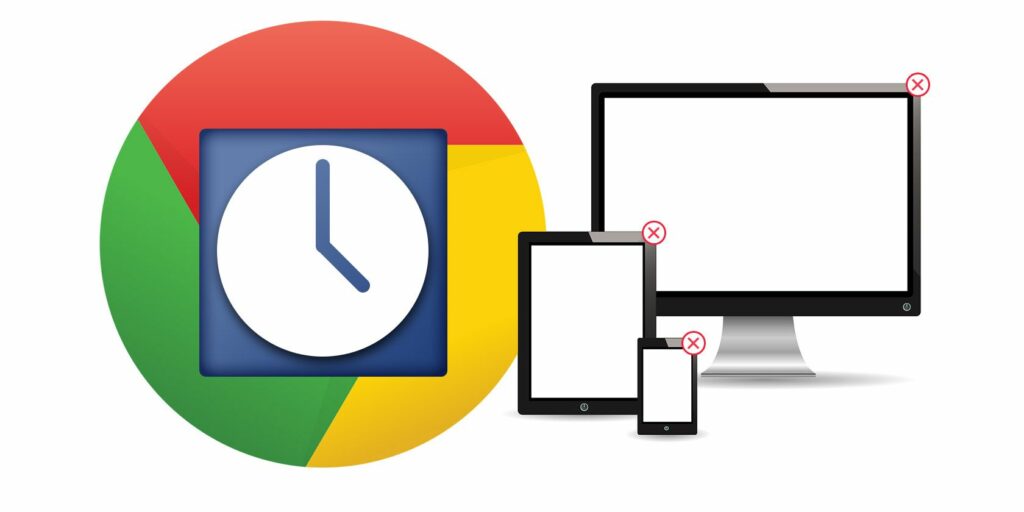Comment supprimer un appareil de l’historique de navigation Chrome
Le processus de suppression des anciens appareils dans le document d’aide en ligne de Google est frustrant ; c’est étrange vu la rapidité avec laquelle les utilisateurs achètent de nouvelles tablettes, smartphones et ordinateurs portables.
Le problème de plusieurs appareils répertoriés dans l’historique de votre navigateur Chrome est un problème fréquemment abordé dans les forums et les salles de discussion techniques. Il n’est pas surprenant que ce soit un problème – Google rend le processus de suppression d’un ancien appareil extrêmement opaque dans sa documentation d’aide en ligne. Ne pas savoir comment supprimer un appareil obsolète est certainement étrange ; avec la vitesse à laquelle les utilisateurs achètent de nouvelles tablettes, smartphones et ordinateurs portables, il est facile de répertorier plusieurs appareils si vous êtes un utilisateur de longue date de Chrome.
Risques de sécurité liés à la conservation de plusieurs appareils
Ce n’est pas non plus génial du point de vue de la sécurité. Votre historique de navigation sur ces appareils sera toujours associé à votre compte. Cela signifie que même si vous arrêtez d’utiliser votre appareil et finissez par disparaître de l’écran de l’historique de navigation – comme certains utilisateurs l’ont signalé – l’empreinte numérique de l’appareil sera toujours connectée à votre compte à l’avenir. Par conséquent, d’un point de vue organisationnel et sécuritaire, il est préférable de supprimer un ancien gadget dès que vous cessez de l’utiliser définitivement. N’oubliez pas qu’il existe également des moyens de gérer manuellement et automatiquement votre historique de navigation site par site.
Afficher votre appareil et son historique
Si vous ne savez pas comment trouver votre historique et à quel appareil nous faisons référence, ouvrez Chrome sur votre ordinateur, cliquez sur les trois lignes dans le coin supérieur droit, puis cliquez sur « Historique ». Vous verrez une page qui affiche votre historique de navigation complet et tous les appareils connectés à votre compte répertoriés en haut de l’écran.
Faire une vidéo du jour
Vous devez avoir installé Chrome sur votre appareil mobile
Curieusement, vous ne pouvez pas supprimer les anciennes listes si vous n’utilisez Chrome que sur votre ordinateur portable ou de bureau. Cela peut être intentionnel de la part de Google dans le but de forcer les gens à utiliser leur navigateur lorsqu’ils utilisent des systèmes d’exploitation mobiles – mais cela signifie que même si vous n’avez jamais utilisé Chrome que sur un ordinateur traditionnel et que vous utilisez Safari, Dolphin ou le navigateur par défaut de Samsung Lorsque vous êtes en déplacement, vous devrez télécharger Chrome pour votre appareil afin d’encombrer votre navigateur de bureau. Cela peut être ennuyeux.
Hélas, cet article ne traite pas du bien et du mal de la politique et de la conception de Google, mais de la manière d’obtenir ce que vous voulez.
Vous pouvez voir le problème dans la capture d’écran ci-dessous. Bien que dans ce cas, l’ordinateur portable et le téléphone soient des appareils actuellement utilisés, si vous venez d’acheter un nouveau téléphone ou un nouvel ordinateur, vos anciens appareils y seront également répertoriés et vous ne pourrez ni les supprimer ni les supprimer. . En fait, la seule option disponible pour les utilisateurs de bureau est de réduire la liste, mais le périphérique est toujours visible.
La solution consiste à télécharger la version mobile de Chrome sur votre téléphone ou votre tablette depuis l’App Store d’Apple, le Play Store de Google ou tout autre équivalent tiers. Le téléchargement est gratuit – si on vous demande de payer, vous devez vous arrêter et vous rendre dans un autre magasin. Après le téléchargement, l’application sera installée automatiquement.
Connecter Chrome sur votre appareil mobile à Google
Une fois que vous avez correctement installé Chrome pour mobile sur votre appareil mobile, l’étape suivante consiste à vous connecter à votre compte Google via les paramètres de votre navigateur. Non seulement cela synchronisera tous vos signets, votre historique et vos mots de passe, mais cela vous permettra également de voir tous les autres appareils connectés à votre compte. La première fois que vous ouvrez Chrome sur votre appareil mobile, vous serez invité à vous connecter. Si vous ne recevez pas ce message, accédez à Paramètres -> Connexion et entrez les détails de votre compte Google lorsque vous y êtes invité.
Afficher votre appareil
Pour voir exactement quels appareils sont connectés, vous devez accéder à l’historique de votre navigateur. Il y a deux façons de faire ça. Ouvrez un nouvel onglet et appuyez sur le symbole de l’horloge dans le coin inférieur droit ou sur les trois points verticaux dans le coin supérieur droit, puis sélectionnez « Historique » dans le menu contextuel. Pour accéder à l’écran dont nous avons besoin, vous devez suivre la première méthode.
Là, vous verrez les mêmes informations que la version de bureau, mais au format mobile. Dans la capture d’écran ci-dessous, vous pouvez voir que « DANLAPTOP » est l’entrée supérieure, et si je fais défiler vers le bas, je vois également « Nexus 5 » et « Chromebook » – ainsi que leur historique de navigation complet des derniers jours.
N’oubliez pas que si vous n’aimez pas la façon dont Chrome affiche votre historique par défaut, vous pouvez essayer cottonTracks – un logiciel qui regroupe automatiquement votre historique de navigation.
Pour supprimer un appareil de la liste, maintenez simplement votre doigt sur l’entrée que vous souhaitez supprimer. Après quelques secondes, vous verrez une nouvelle option apparaître à l’écran avec le texte « Supprimer de la liste ». Appuyez sur cette option et votre appareil disparaîtra.
Comment est votre historique actuel ?
Cela vous a-t-il aidé à corriger les failles de sécurité dans votre liste d’appareils ? Avez-vous d’autres bons conseils pour les paramètres d’historique dans Chrome ? Google devrait-il proposer cette option sur ordinateur ?
A propos de l’auteur