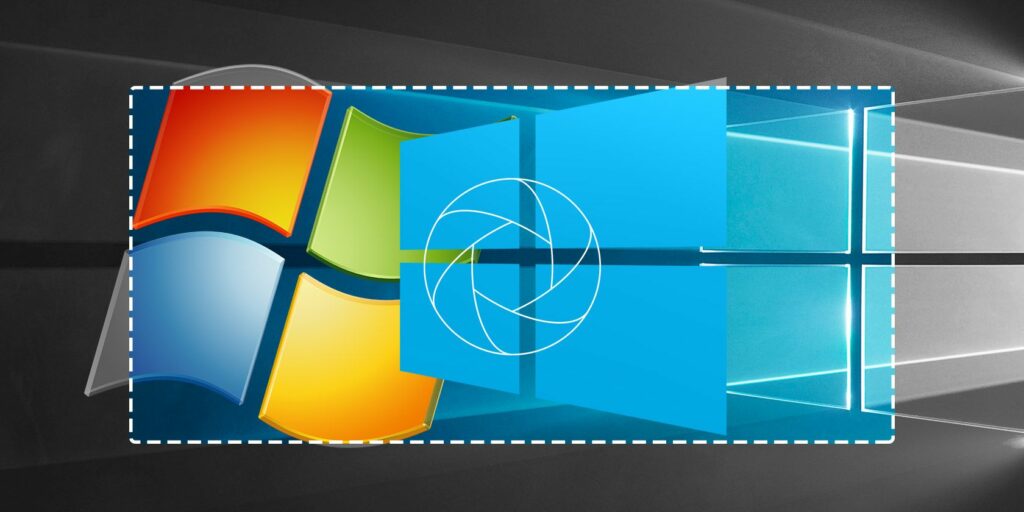Comment prendre la capture d’écran parfaite dans Windows
Vous savez probablement comment prendre des captures d’écran sous Windows, mais comment le rendre parfait ? Comment pouvez-vous obtenir l’élément exact que vous souhaitez illustrer ?
Le processus de prise de captures d’écran varie selon la version. Ici, nous examinons comment prendre des captures d’écran dans Windows 7, 8, 8.1 et Windows 10.
Comment faire des captures d’écran Windows 7
Sous Windows 7, vous pouvez utiliser capture d’écran touche pour capturer en plein écran ou ALT + écran d’impression La combinaison de touches capture uniquement la fenêtre active. Ce dernier vous évitera de recadrer l’image plus tard.
Sous Windows 7 (et versions antérieures), vous pouvez le faire en appuyant sur capture d’écran clé. Comprenez que les images sont stockées en mémoire, en particulier dans le presse-papiers, et si vous appuyez à nouveau sur Impr écran, la capture d’origine sera écrasée. La meilleure chose à faire est d’ouvrir une application, telle que Word ou Microsoft Paint, et d’utiliser la fonction coller pour la copier dans l’application, puis de l’enregistrer.
Windows 7 dispose d’une version de base de l’outil Snipping, qui peut également être utilisé pour prendre des captures d’écran. Notre collection de trucs et astuces pour prendre des captures d’écran dans Windows 7 vous donnera plus d’informations.
Prendre des captures d’écran dans Windows 8 et 8.1
Dans Windows 8 et son successeur immédiat, Windows 8.1, un nouveau système a été introduit pour capturer des captures d’écran. Fenêtre + capture d’écran (ou sur certains ordinateurs portables, Windows + Fn + Impr écran) est un bon choix et est généralement meilleur (et plus rapide) que l’utilisation de l’outil Capture.Avec Windows + Print Screen, les images sont instantanément enregistrées sous forme de fichiers PNG C:Utilisateurs[USERNAME]imagescaptures d’écran dossier.
Faire une vidéo du jour
Il en va de même pour Windows 10.
Notez ce qui précède ALT + écran d’impression Par défaut, les raccourcis clavier capturent également la zone autour de la fenêtre active. Il a l’air désordonné mais peut être réparé.Sous Windows 8, 8.1 ou 10, cliquez sur clé de fenêtretaper Réglages avancés du système, puis ouvrez l’option appropriée.en dessous de PerformanceCliquez sur d’installation… bouton, désactivé Afficher l’ombre sous la fenêtre paramètres, puis cliquez sur D’ACCORD Enregistrez vos modifications.
Comment faire une capture d’écran dans Windows 10
Dans Windows 10, l’outil Snipping a été développé et est préférable à l’ancien ALT + écran d’impression Combinaison de touches utilisée pour capturer une partie du bureau. (ALT + Print Screen est toujours limité à la capture de la fenêtre active et à la conservation d’une seule image dans le presse-papiers.)
Sous Windows 10, Windows + écran d’impression La composition est encore plus rapide lors de la capture d’images à la volée, mais le temps nécessaire pour capturer et modifier des captures d’écran avec l’outil Capture est plus rapide.
Vous pouvez trouver l’outil Snipping dans Windows 10 et Windows 8 en appuyant sur commencer + Q et dactylographie tondreLa première option devrait être Snipping Tool.Dans Windows 7, l’outil Snipping est situé à Démarrer > Tous les programmes > Accessoires > Outil de capture.
barre de jeu
Pour une alternative plus pratique dans Windows 10 – et un outil capable de capturer des images à partir de jeux vidéo – vous devriez consulter la barre de jeu, qui peut être lancée en un clic Windows + Get coché avec oui c’est un jeuLorsque vous avez terminé, vous pouvez cliquer sur le bouton de capture d’écran dans la barre de jeu (ou appuyer sur Windows + Alt + Impr écran) et enregistrez-le dans le dossier Vidéos/Captures (que vous ayez capturé une vidéo ou des images).
Notez que si vous souhaitez enregistrer automatiquement vos images sur OneDrive au cas où vous les perdriez accidentellement, vous le pouvez.Toutefois, si vous souhaitez désactiver cette fonctionnalité, cliquez sur l’icône du cloud OneDrive dans la barre d’état système et sélectionnez d’installationPuis sauvegarde automatiqueÀ partir de là, décochez la case Enregistrer automatiquement mes captures d’écran capturées sur OneDrivepuis clique D’ACCORD.
Les images d’impression d’écran peuvent également être enregistrées dans Dropbox, bien que cela puisse entraîner des interruptions inutiles.
Vous utilisez une tablette ?essayez ceci pour la capture d’écran de Windows
Les utilisateurs de tablettes Windows 8 et Windows 10 sans clavier disposent de leurs propres raccourcis pour prendre des captures d’écran. Ils sont très pratiques et similaires à la façon dont Android crée des filtres.
Que vous utilisiez la Surface Pro 4 ou une alternative à petit budget, les captures d’écran sur les tablettes Windows 8 et 10 fonctionneront Touche Windows + touche volume bas, appuyez simultanément.La capture d’écran résultante sera enregistrée par défaut C:Utilisateurs[YourUserName]imagescaptures d’écran dossier.
Également disponible pour les utilisateurs de tablettes Windows 8/8.1 Barre de charme À la rigueur, à travers Balayez depuis le bord droit et sélectionnez partagerIci, vous pouvez choisir de partager une capture d’écran, qui s’ouvrira ensuite dans une application Windows Store compatible de votre choix. Cependant, si vous le souhaitez, vous pouvez simplement le partager avec l’application Mail et l’envoyer par e-mail.
Résoudre les problèmes de captures d’écran dans Windows 8 et Windows 10
Sous Windows 8 et 10, vous pouvez rencontrer des problèmes pour prendre des captures d’écran à l’aide du bouton Windows + Impr écran. Heureusement, la plupart de ces problèmes peuvent être résolus.
Les photos ne sont pas enregistrées ? Essaye ça!
Si les captures d’écran ne sont pas automatiquement enregistrées dans C:Users[YourUserName]ImagesCaptures d’écran, vous pouvez toujours utiliser capture d’écran bouton et coller (Ctrl + V) dans un éditeur d’image ou un document Word. Cependant, pour résoudre le problème de non-enregistrement de la capture d’écran, vous devez ouvrir l’éditeur de registre.
selon Fenêtre+R et entrez Éditeur de registreCliquez ensuite sur D’ACCORD Ouvrez l’Éditeur du Registre et accédez à HKEY_CURRENT_USERSoftwareMicrosoftWindowsCurrentVersionExplorer manuellement ou en utilisant la recherche.Dans le volet de droite, recherchez Index des captures d’écran; il devrait être manquant car son absence est la raison pour laquelle votre capture d’écran n’a pas été enregistrée.
Pour créer cette entrée manquante, cliquez avec le bouton droit sur une zone vide dans le volet de droite et sélectionnez Nouveau > Valeur DWORD. Double-cliquez pour spécifier le nom Index des captures d’écranet mettre la décimale Données de valeur arriver 695. Cliquez sur D’ACCORD Confirmez et accédez au dossier HKEY_CURRENT_USERSoftwareMicrosoftWindowsCurrentVersionExplorerUser Shell. Ici, recherchez la chaîne {B7BEDE81-DF94-4682-A7D8-57A52620B86F} et double-cliquez dessus pour l’ouvrir, en confirmant que les données de valeur lisent %USERPROFILE%PicturesScreenshots.
Si tout correspond, cliquez sur D’ACCORDfermez l’Éditeur du Registre et redémarrez Windows.
réinitialiser le compteur
Les images capturées à l’aide de Windows + Impr écran sont automatiquement enregistrées dans Images/Captures d’écran au format PNG avec des noms de fichiers séquentiels (par exemple Capture d’écran (604).png).
Si vous entrez et sortez fréquemment de ce répertoire pour copier, modifier et supprimer des images, vous pouvez rencontrer des problèmes pour trouver de nouvelles images. Vous pouvez trier par date et heure, mais même dans ce cas, si vous recherchez une image spécifique, il est difficile de savoir si le système de numérotation est mort.
Pour pallier à cela, vous pouvez réinitialiser les compteurs sur ces images.selon Fenêtre+R et entrez Éditeur de registrepuis clique D’ACCORDDans l’Éditeur du Registre, recherchez HKEY_CURRENT_USERSoftwareMicrosoftWindowsCurrentVersionExplorer, sélectionnez-le et recherchez ScreenshotIndex dans le volet de droite.Faites un clic droit dessus et sélectionnez Modifier la valeur DWORD (32 bits)et en Données de valeur la case change la valeur actuelle en 1.
Cliquez sur D’ACCORD Une fois terminé, quittez l’Éditeur du Registre. Après avoir effectué ce changement, l’image commencera à 1 ou au plus petit nombre suivant.
Modifier l’emplacement du dossier de capture d’écran
Par défaut, vos captures d’écran seront enregistrées dans C:Utilisateurs[YourUserName]imagescaptures d’écranCependant, vous pouvez souhaiter le déplacer.Cliquez avec le bouton droit sur l’icône du dossier Captures d’écran et sélectionnez Localisation > Déplacer bouton.
Utilisez-le pour naviguer vers la nouvelle cible et cliquez sur Appliquer lorsque vous avez terminé.Vous pouvez également coller un nouveau chemin de fichier dans ce champ et cliquer sur Appliquer.
Cliquez sur D’ACCORD Fermez la boîte de propriétés. À partir de ce moment, toutes les captures d’écran seront enregistrées à l’emplacement nouvellement spécifié.Si vous souhaitez rétablir l’option par défaut, rouvrez la boîte de propriétés, cliquez sur Lieu et puis réinitialiser.
Quelle est la prochaine étape pour vos captures d’écran ?
Après avoir capturé une image, vous pouvez la modifier dans n’importe quel nombre d’outils de traitement d’image compatibles avec Windows.Si vous avez beaucoup d’images à éditer collectifCependant, des outils d’édition par lots proposant le redimensionnement, la conversion et le changement de nom sont également disponibles.
De plus, si vous trouvez les options d’écran d’impression natives de Windows un peu limitées, envisagez d’utiliser des options tierces.Oh, et n’oubliez pas l’outil Snipping et Touche Windows + écran d’impression Les raccourcis ne conviennent pas pour capturer des images à partir de jeux vidéo. Au lieu de cela, vous devrez utiliser la barre de jeu ou diverses alternatives tierces.
Quelles captures d’écran utilisez-vous sous Windows ? Préférez-vous Windows + Print Screen ou Game Bar ? Peut-être que vous avez une solution tierce sur laquelle vous vous êtes appuyé. Faites le nous savoir dans les commentaires!
A propos de l’auteur