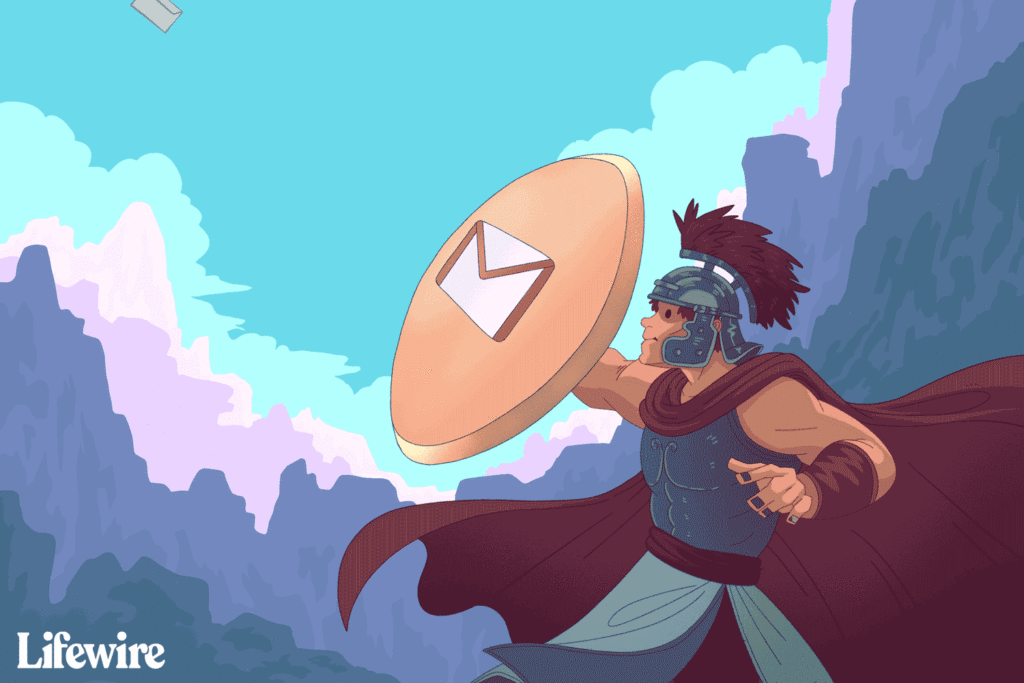Comment bloquer les e-mails dans Gmail
ce qu’il faut savoir
- Ouvrez le message de l’expéditeur et sélectionnez Suite (trois points verticaux) et sélectionnez Bloquer l’expéditeur.
- Pour créer une liste de blocage, configurez des filtres Gmail pour envoyer les e-mails entrants des expéditeurs spécifiés directement dans le dossier de la corbeille.
- Les messages sont automatiquement supprimés pour que vous ne les voyiez jamais. Le blocage fonctionne sur tous les appareils connectés à votre compte (via IMAP).
Cet article explique comment bloquer les e-mails de n’importe quel expéditeur dans Gmail. Vous pouvez bloquer des expéditeurs individuels ou utiliser des filtres pour créer des listes de blocage.
Comment bloquer les e-mails des expéditeurs dans Gmail
Pour ajouter des expéditeurs à votre liste d’expéditeurs bloqués Gmail et faire en sorte que leurs messages soient automatiquement placés dans le dossier spam :
-
Ouvrez le message de l’expéditeur que vous souhaitez bloquer.
-
choisir Suite (les trois points verticaux à côté de Réponse bouton dans l’en-tête du message).
-
choisir Bloquer l’expéditeur dans le menu déroulant.
Vous n’aurez pas la possibilité de bloquer les messages de certains expéditeurs (comme Google), mais vous pouvez toujours bloquer ces expéditeurs à l’aide de règles en suivant les instructions ci-dessous.
-
choisir obstruction dans la fenêtre de confirmation. L’expéditeur est maintenant bloqué.
Comment utiliser des filtres pour bloquer les expéditeurs dans Gmail
Vous pouvez créer une liste de blocage dans Gmail en configurant une règle pour envoyer tous les e-mails entrants de n’importe quel expéditeur directement dans le dossier de la corbeille lorsqu’ils arrivent. Pour que Gmail utilise les filtres Gmail pour envoyer automatiquement les messages d’expéditeurs spécifiques vers la corbeille :
-
choisir Afficher les options de recherche Triangle(▾) dans le champ de recherche Gmail.
-
à l’intérieur Depuis champ, saisissez l’adresse e-mail souhaitée. Pour bloquer plusieurs adresses, utilisez une barre verticale ( | ), généralement au-dessus de la barre oblique inverse du clavier.
Par exemple, pour bloquer à la fois user-a@example.com et user-b@example.com, tapez utilisateur-a@exemple.com|utilisateur-b@exemple.com.
Vous pouvez bloquer un domaine entier en saisissant uniquement le domaine de l’expéditeur.Par exemple, pour bloquer tous les messages de user-a@example.com et user-b@example.com, tapez @exemple.com.
-
choisir Créer un filtre.
-
choisir supprime-le dans le filtre de recherche boîte de dialogue qui s’affiche.
Pour archiver et marquer plutôt que supprimer des messages, sélectionnez Ignorer la boîte de réception (archive)puis sélectionnez Appliquer des balises. à côté de , sélectionnez sélectionner l’étiquette Ouvre un menu déroulant de tous les filtres disponibles.Vous pouvez également choisir de créer un nouvel onglet.
-
choisir Créer un filtre.
Vérifier Appliquez également le filtre aux conversations correspondantes Supprimer les messages précédemment reçus.
-
Les futurs messages des expéditeurs spécifiés iront désormais directement dans la corbeille.
Comme alternative, vous pouvez archiver et marquer ces messages pour un examen ultérieur. Si vous recevez du spam de démon de messagerie, vous pouvez les marquer comme spam ou spam.
ledigitalpost / Miguel Co
Ajouter de nouvelles adresses à vos règles de liste de blocage Gmail
Pour ajouter de nouveaux expéditeurs à la liste de blocage, modifiez le filtre et utilisez la barre verticale ( | ), ou créez un nouveau filtre. Pour rechercher des filtres existants :
-
choisir d’installation engrenage.
-
choisir Afficher tous les paramètres.
-
aller à Filtres et adresses bloquées onglet, puis sélectionnez Éditer à côté du filtre.
Merci de nous en informer!
Dites-nous pourquoi !
D’autres détails ne sont pas assez difficiles à comprendre