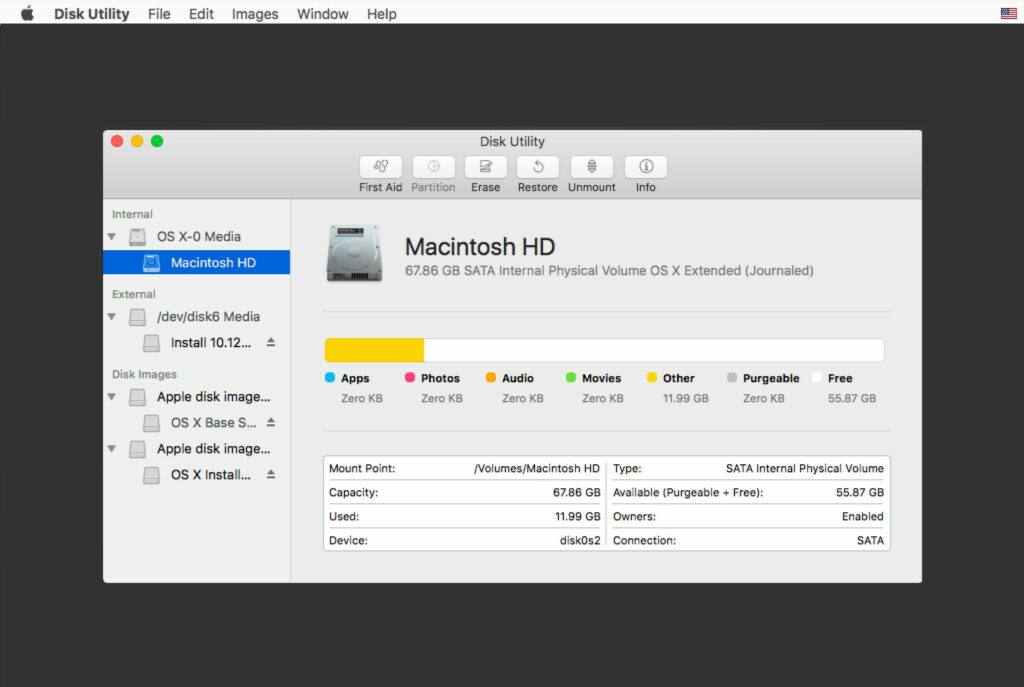Comment partitionner le disque dur de votre Mac à l’aide de l’utilitaire de disque
L’application Utilitaire de disque pour Mac est un outil polyvalent et facile à utiliser pour travailler avec des disques durs et des images de disque. Entre autres choses, Utilitaire de disque peut effacer, formater, réparer et partitionner les disques durs. Voici comment utiliser Utilitaire de disque pour partitionner rapidement et facilement le disque dur de votre Mac.
Partitionner le disque dur de votre Mac à l’aide de l’utilitaire de disque
L’utilitaire de disque vous permet de diviser votre disque dur en plusieurs partitions. Chaque partition peut être formatée ou réservée de l’espace libre non formaté pour une utilisation future. Le processus varie selon les différentes itérations de l’application Utilitaire de disque dans différentes versions d’OS X et de macOS.
Avant de commencer, sauvegardez vos données en cas de problème et supprimez les fichiers et les applications dont vous n’avez pas besoin pour libérer autant d’espace que possible.
Partitionner à l’aide de l’utilitaire de disque sous OS X Yosemite
-
aller Applications > Utilitaires et double-cliquez Utilitaire de disque Ouvrez l’application.
-
Choisissez votre appareil disque dur principal dans le volet de gauche.
-
choisir segmentation Onglets dans le menu du haut PREMIERS SECOURS.
-
en dessous de Disposition des tâcheschoisir plus (+).
-
Décidez de la taille de la nouvelle partition. Choisissez de diviser la partition sélectionnée en deux partitions ou de créer une partition à partir de l’espace non alloué sur le disque.Faites glisser la barre pour redimensionner la partition ou utilisez Taille champ pour entrer la taille.
-
Entrez un nom pour la nouvelle partition.
-
utiliser Format Le menu déroulant sélectionne le format de cette partition. format par défaut, Mac OS étendu (journalisé)Un bon choix pour la plupart des utilisations.
-
choisir Appliquer.
-
Utilitaire de disque affichera un formulaire de confirmation indiquant les actions qu’il effectuera.choisir segmentation Alors dire.
-
Après quelques instants, votre nouvelle partition apparaîtra sur votre disque, prête à être utilisée.
Partitionner à l’aide de l’utilitaire de disque sous OS X El Capitan
L’utilitaire de disque a été réorganisé avec El Capitan, donc bien que la fonctionnalité soit la même, certains processus semblent différents. Par exemple, l’utilitaire de disque d’El Capitan utilise un graphique à secteurs pour indiquer les partitions de disque.
-
aller Applications > Utilitaires et double-cliquez Utilitaire de disque Ouvrez l’application.
-
choisir conduire Vous souhaitez partitionner dans le volet de gauche.
-
choisir segmentation dans le menu du haut, à côté de PREMIERS SECOURS, effacer, Montagneet information.
-
choisir plus (+) Ajoutez une nouvelle partition et redimensionnez-la à l’aide d’un graphique circulaire.ou, en Taille site.
-
Entrez un nom pour la nouvelle partition.
-
utiliser Format Le menu déroulant sélectionne le format de cette partition. format par défaut, Mac OS étendu (journalisé)Un bon choix pour la plupart des utilisations.
-
choisir AppliquerUne boîte apparaîtra qui dit Appliquer les modifications à [your drive].
-
choisir afficher les détails Voir plus de processus.
-
Après quelques instants, votre nouvelle partition apparaîtra sur votre disque, prête à être utilisée.
Partitionner à l’aide de l’utilitaire de disque dans macOS Sierra, High Sierra, Mojave et Catalina
-
Ouvrez Utilitaire de disque et sélectionnez le lecteur que vous souhaitez partitionner dans la barre latérale.
Lorsque vous sélectionnez un volume qui contient déjà des données, le graphique à secteurs affiche une zone ombrée représentant la quantité de données sur ce volume et une zone non ombrée représentant la quantité d’espace disponible sur un autre volume.
-
choisir segmentation puis sélectionnez segmentation de nouveau.
-
choisir plus (+).
-
Tapez le nom de la partition dans la partition Nom site.
-
Sélectionnez le format du système de fichiers.
-
Entrez une taille ou faites glisser le contrôle de redimensionnement pour augmenter ou diminuer la taille de la partition.
-
choisir Appliquer > Partitionnerpuis sélectionnez Continuez.
-
choisir afficher les détails Voir plus d’informations sur le processus.
-
Après avoir créé la nouvelle partition, sélectionnez Achevée.
-
Vous verrez maintenant une icône pour la nouvelle partition dans la barre latérale de l’Utilitaire de disque et la barre latérale du Finder.
Merci de nous en informer!
Dites-nous pourquoi !
D’autres détails ne sont pas assez difficiles à comprendre