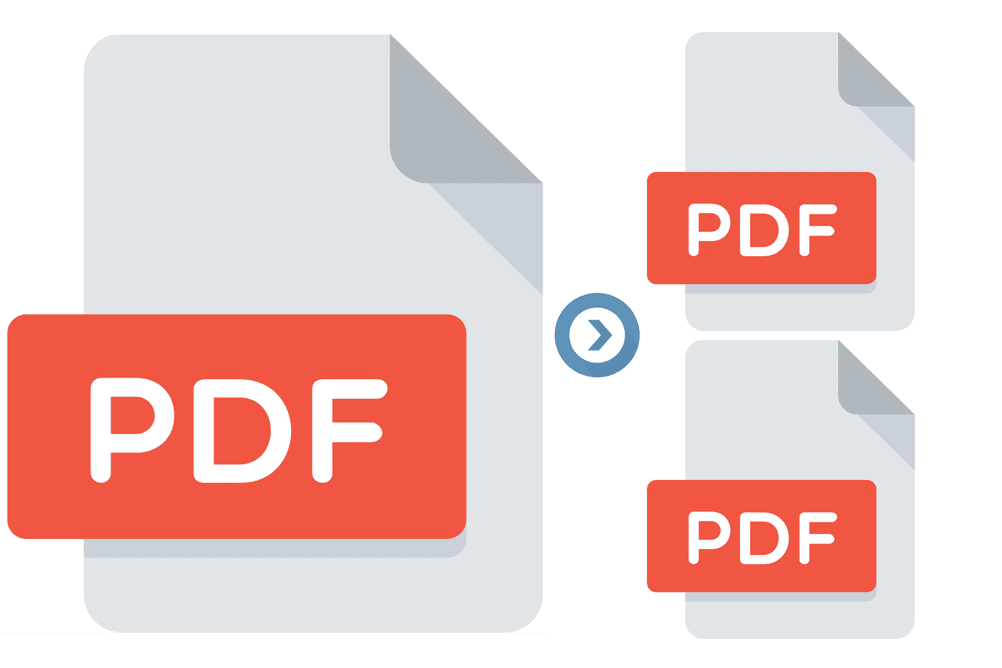11 meilleurs outils et méthodes de fractionnement de PDF
PDF Splitter est utilisé pour assembler des fichiers PDF en morceaux. Vous pouvez diviser les pages PDF si vous ne voulez qu’une ou deux pages (ou plus) dans le document et que le reste soit supprimé, ou si le PDF est trop volumineux pour vos besoins.
Cela ressemble à un processus compliqué, mais en fait Très C’est facile à faire. Plusieurs options en ligne et hors ligne sont disponibles en quelques clics. En fait, vous pouvez même avoir un programme installé sur votre ordinateur qui fera le travail.
Comment fonctionne le fractionnement de PDF
La plupart des séparateurs de page PDF ci-dessous vous offrent des options : « diviser » le document en plusieurs fichiers, où chaque page du fichier d’origine devient son propre PDF, extraire une (ou plusieurs) pages spécifiques ou supprimer des parties spécifiques du PDF afin qu’il ne vous reste que les parties de l’original que vous voulez.
Lors de l’extraction d’une page spécifique d’un PDF, vous pouvez généralement choisir de la diviser en deux, de sorte qu’un PDF contient la première moitié de la page et l’autre PDF contient la seconde moitié. Par exemple, vous pouvez diviser un document de 100 pages afin d’avoir deux PDF distincts, chacun de 50 pages.
Une autre façon dont ces séparateurs fonctionnent est de vous permettre de sélectionner une plage de pages. Peut-être que votre document compte 225 pages, mais vous n’avez besoin que des pages 10-50 et 223-225. Dans ce cas, vous serez divisé en deux fichiers PDF distincts, qui ne contiennent tous les deux que les pages que vous choisissez d’extraire. Certains séparateurs vous permettent même de combiner des plages de pages divisées – pour cela, le PDF ne contiendra que les pages 10 à 225, avec 1-9 et 51-222 supprimés.
Certains des meilleurs séparateurs de PDF peuvent également couper des documents à la taille, une solution parfaite si vos documents sont trop volumineux pour être téléchargés sur un site Web, un e-mail, etc. Choisissez simplement la taille souhaitée pour chaque partie, et le programme divisera le PDF en autant de parties que possible pour s’assurer que chaque fichier est plus petit que la taille que vous avez spécifiée.
ce qu’on aime
-
Enregistrez une page, un groupe ou chaque page.
-
Capturez et enregistrez des PDF entre Dropbox ou Google Drive.
-
Conversion rapide.
-
Fonctionne dans n’importe quel navigateur sur n’importe quel ordinateur.
ce que nous n’aimons pas
-
Petit aperçu ; impossible de confirmer facilement quelles pages sont lesquelles.
-
Il n’y a pas d’option explicite pour supprimer seulement quelques pages.
Le site Web iLovePDF est l’un des moyens les plus simples de diviser des pages PDF en ligne en PDF individuels distincts. Vous pouvez télécharger des fichiers PDF depuis votre ordinateur ou via votre compte Dropbox ou Google Drive.
Lors de la sélection d’un fichier, vous avez deux options, diviser le PDF par plage de pages ou extraire toutes les pages du PDF.
cette portée personnalisée L’option vous permet également de combiner toutes les plages extraites en un seul PDF, en supprimant essentiellement Quelques Pages du PDF original, mais gardez tout le reste (pages de votre choix) intact.
cette Extraire toutes les pages Les options sont explicites : chaque page sera extraite dans son propre PDF. Par exemple, s’il y a 254 pages, vous obtiendrez un fichier ZIP avec 254 PDF.
ce qu’on aime
-
Plusieurs options.
-
Sélectionnez PDF par URL.
-
Aperçu de la grande page.
-
Renommez les résultats avant de les télécharger.
-
Fonctionne avec tous les navigateurs et systèmes d’exploitation.
ce que nous n’aimons pas
-
Les PDF ne peuvent pas dépasser 200 pages.
-
Les PDF doivent être inférieurs à 50 Mo.
-
Limitez-vous à trois tâches par heure.
-
Le choix d’une page peut être déroutant.
Le séparateur de PDF en ligne gratuit de Sejda est très similaire à iLovePDF, mais vous permet de prévisualiser toutes les pages avant de les extraire. En plus de charger des PDF depuis votre ordinateur, Dropbox, OneDrive ou votre compte Google, ce site Web peut également importer des PDF via une URL.
Après avoir téléchargé un document, vous disposez de quatre options pour diviser les pages. Vous pouvez extraire chaque page en tant que PDF séparé, choisir les pages à diviser, diviser chaque page ou diviser chaque page paire.
Les fichiers téléchargés sur ce site Web sont automatiquement supprimés après deux heures.
Toutes ces options de fractionnement de PDF sont faciles à comprendre, à l’exception de l’option « Fractionner toutes les X pages ». Vous pouvez l’utiliser si vous souhaitez que chaque PDF ait un nombre spécifique de pages. Par exemple, si vous avez un PDF de 12 pages, vous pouvez diviser toutes les deux pages en six PDF distincts.
ce qu’on aime
-
Rapide à utiliser si vous avez déjà installé Chrome.
-
Fournit de très grands aperçus de page.
-
Extraire une seule page ou plage.
ce que nous n’aimons pas
-
Les pages séparées d’un PDF sont toujours combinées en un seul fichier PDF (pour créer plusieurs PDF, vous devez « imprimer » plusieurs fois, en sélectionnant une page différente à chaque fois).
Si vous utilisez le navigateur Chrome, vous pouvez facilement l’utiliser comme séparateur PDF pour enregistrer une page (ou une série de pages) dans un fichier PDF.
Étant donné que Chrome fonctionne comme une imprimante PDF, vous pouvez « imprimer » n’importe quel fichier au format PDF et l’enregistrer sur votre ordinateur. Étant donné que Chrome peut également ouvrir et lire des fichiers PDF, vous pouvez combiner les deux en une seule fonction de fractionnement de PDF facile à utiliser.
Voici comment séparer une page spécifique d’un PDF à l’aide de Chrome :
- Ouvrez le PDF en ligne à l’aide de son URL ou utilisez Ctrl+O (Windows) ou commande+O (Mac) Raccourci clavier pour ouvrir un fichier PDF local depuis votre ordinateur.
- Choisissez d’imprimer la page comme vous le feriez normalement dans Chrome pour enregistrer une copie papier, mais ne l’imprimez pas réellement !utiliser destination menu déroulant pour sélectionner Enregistrer au format PDF.
- choisir page déroulez le menu et sélectionnez Douane.
- Tapez les pages à séparer du PDF.Par exemple, pour n’enregistrer que le second, tapez 2Vous pouvez également imprimer d’autres pages en même temps, ou même des plages entières de pages – il suffit de tout séparer par une virgule. Un autre exemple de Chrome divisant le PDF pour enregistrer uniquement les pages 2 et 4 à 6 consiste à taper 2,4-6.
- choisir sauvegarder.
ce qu’on aime
-
Très facile à comprendre et à utiliser.
-
Importer depuis le site de stockage en ligne.
-
De nombreux autres outils PDF.
-
Fonctionne dans n’importe quel navigateur sur n’importe quel système d’exploitation.
ce que nous n’aimons pas
-
Limité à deux missions gratuites par jour.
-
Il n’y a qu’une seule méthode de partage libre.
Smallpdf est similaire aux autres séparateurs de PDF en ligne, mais il a plus d’options si vous voulez faire plus avec les PDF que simplement découper certaines pages. Vous pouvez enregistrer un PDF en ligne et faire toutes sortes de choses intéressantes avec.
Une fois téléchargé, vous avez deux options très faciles à comprendre : extraire chaque page dans un PDF séparé (celui-ci n’est pas gratuit) ou choisir les pages à extraire pour créer un PDF personnalisé.
Si vous choisissez l’option de créer des PDF séparés à partir de chaque page, vous pouvez télécharger chaque PDF individuellement, les mettre tous dans un fichier ZIP bien organisé, puis faire pivoter les pages.
Si vous choisissez de séparer des pages individuelles, il y aura des aperçus de page ; choisissez celles que vous voulez. Certains séparateurs rendent cela plus difficile que nécessaire, mais Smallpdf le fait bien.
Après avoir divisé un PDF, vous pouvez même le convertir en Word, le compresser, le fusionner avec d’autres PDF et le modifier sur le même site Web.
Une autre caractéristique unique est que vous pouvez fusionner certaines pages PDF avec des pages sélectionnées à partir de différents PDF. C’est parfait si vous avez besoin d’ajouter certaines pages de plusieurs fichiers PDF et que vous souhaitez éviter le processus intermédiaire d’extraction et de fusion.
Pour des raisons de confidentialité, tout le contenu que vous téléchargez sur ce site est automatiquement supprimé après une heure.
PDF vers PNG (ou JPG)
ce qu’on aime
-
Vous pouvez diviser jusqu’à 20 PDF à la fois.
-
Enregistrez des pages PDF dans deux des formats d’image les plus populaires.
-
Fonctionnement entièrement en ligne.
ce que nous n’aimons pas
-
Extrayez automatiquement chaque page au lieu d’une page spécifique de votre choix.
-
Impossible de combiner plusieurs pages en une seule image.
-
Ouvrir uniquement depuis votre ordinateur.
Si vous souhaitez diviser le PDF en fichiers PNG au lieu de PDF, utilisez PDF vers PNG. Il existe également le site Web PDF vers JPG qui divise les PDF en JPG.
Ces sites divisent essentiellement chaque page, puis convertissent chaque page en un format d’image. Il n’y a pas d’options de personnalisation ici – juste un bouton de téléchargement et un bouton de téléchargement. Les téléchargements sont enregistrés au format ZIP.
ce qu’on aime
-
Vraiment facile à utiliser.
-
Plusieurs options de fractionnement.
-
Choisissez une version PDF différente pour le fichier de sortie.
-
Utilisation de la ligne de commande.
-
Fonctionne avec tous les systèmes d’exploitation.
ce que nous n’aimons pas
-
Impossible de prévisualiser depuis l’intérieur du programme (sauf si vous payez pour cela).
PDFsam est une suite d’édition de PDF gratuite qui peut fusionner, extraire, faire pivoter et diviser des PDF. Les options de fractionnement sont presque les mêmes que dans Adobe Acrobat (ci-dessous), mais le programme est 100 % gratuit à utiliser.
Vous pouvez diviser le PDF après chaque page pour obtenir un PDF distinct pour chaque page du document. Vous pouvez également fractionner sur chaque page paire ou impaire.
Cet outil vous permet également de diviser un PDF en deux documents distincts en sélectionnant les numéros de page. Cela créera un PDF avec toutes les pages avant le numéro que vous choisissez, et un autre PDF avec chaque page après.
Une autre option consiste à diviser sur chaque « n » page. Ceci est similaire à l’option pair/impair mais fournit plus d’options. Par exemple, si vous avez un PDF de 100 pages et que vous choisissez de le diviser toutes les 7 pages, vous obtiendrez 15 PDF : 14 avec 7 pages et un avec deux.
Si le document comporte des signets ou est trop volumineux, utilisez Fractionner par signet ou alors Diviser par taille options.
Pour extraire des pages spécifiques d’un PDF, utilisez raffinage et sélectionnez la page ou la plage de pages à exporter.
ce qu’on aime
-
Divisez plusieurs PDF à la fois.
-
Diviser en plus petites tailles.
ce que nous n’aimons pas
-
Adobe Acrobat n’est pas gratuit.
-
Il peut être déroutant à utiliser à cause de toutes les autres options.
Comme PDFsam, Adobe Acrobat est un excellent moyen de diviser un PDF en plusieurs parties. Vous pouvez choisir de diviser par nombre de pages, taille de fichier ou meilleurs signets.
Par exemple, si vous souhaitez diviser un PDF de 6 pages afin que chaque document ne comporte que deux pages, vous pouvez choisir 2 En tant que « nombre de pages » pour diviser un PDF, Adobe Acrobat divisera le PDF en trois parties, chacune contenant deux pages (six pages au total).
Adobe Acrobat facilite également l’envoi par courrier électronique de fichiers PDF très volumineux ou leur téléchargement vers des sites Web qui n’acceptent pas les fichiers PDF volumineux. Utilisez l’option Taille du fichier pour diviser le PDF en morceaux suffisamment petits pour être acceptables partout où vous l’utilisez.
Les options de fractionnement de PDF dans Adobe Acrobat se trouvent à outil menu ; sélection Page de l’organisation option, puis sélectionnez le PDF que vous souhaitez diviser.Dans les anciennes versions d’Adobe Acrobat, utilisez Outils > Pages > document fractionné options.
ce qu’on aime
-
Si vous avez déjà installé Word, vous n’avez pas besoin de télécharger quoi que ce soit de nouveau.
-
Il est facile de savoir à quoi ressemblera chaque page avant qu’elle ne soit divisée.
-
Vous permet d’éditer des PDF en même temps.
ce que nous n’aimons pas
-
MS Word n’est pas gratuit.
-
Doit d’abord être converti en texte (cela affecte souvent considérablement la mise en forme).
-
Pour Windows et Mac uniquement.
Si vous avez déjà MS Word, il est très facile de l’utiliser comme séparateur de PDF.Mais si vous ne le faites pas, vous n’avez pas besoin d’acheter seul Utilisez-le comme séparateur lorsqu’il existe de meilleures options (et gratuites).
La façon dont cela fonctionne est que vous devez d’abord ouvrir le document pour le modifier. Lorsque vient le temps d’enregistrer et de sélectionner les pages à conserver, vous divisez essentiellement le PDF.
C’est ça:
- utiliser document > Ouvrir menu pour trouver des fichiers PDF.Si vous modifiez la liste déroulante des extensions de fichier en Fichiers PDF…