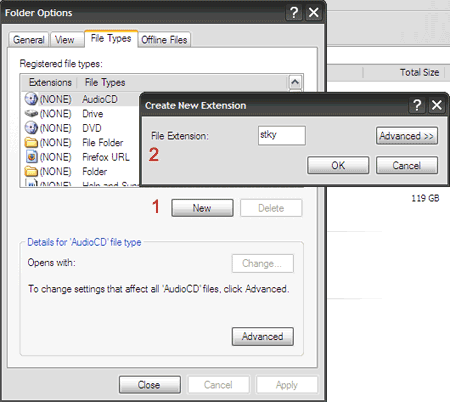Créez vos propres notes avec le Bloc-notes (Windows)
Quelqu’un a dit un jour que la simplicité suffisait pour faire le voyage de la vie avec seulement des bagages. Parfois, j’essaie aussi d’appliquer les mêmes axiomes à ma vie de « conscience douce ». Cela implique de tirer le meilleur parti de mon ordinateur.
Une chose qui a été disponible au cours des 20 dernières années depuis la naissance de Windows est le bloc-notes « ~ ne vaut pas la peine d’être mentionné ». La vie avec le Bloc-notes ne pourrait pas être plus facile. Il supprime tout formatage et enregistre les données au format brut. Il ne nécessite aucune ressource Windows spéciale, apparaît en un clin d’œil et ne vous harcèle pas avec des boîtes de dialogue ou des invites.
Nous utilisons tous le Bloc-notes pour stocker des fragments de données sous forme de fichiers texte. Mais avec un peu de pointe et de pliage, cela fait une note autocollante efficace. Ici, je vais vous montrer comment créer vos propres notes autocollantes à l’aide du Bloc-notes et de n’importe quelle version de Windows.
(1) Étape 1 – Créer un nouveau type de fichier
- Ouvrez n’importe quelle fenêtre de l’explorateur.
- Cliquez sur « ~Outils ».
- Sélectionnez « ~Options des dossiers » dans le menu déroulant, puis sélectionnez l’onglet « ~Types de fichiers ».
- Cliquez sur le bouton « ~ Nouveau » et créez votre propre extension de fichier en tapant « ~ Nouvelle fenêtre d’extension ». J’appelle mon- stky (pour « ~collant »)
- Cliquez sur ~Entrée.
La case « ~types de fichiers » nous permet de créer nos propres types de fichiers. Les différents types de fichiers de notre version Notes nous permettent de contrôler la façon dont nous les traitons. Donc « ¦
(2) Créer une action et une application
Avec le nouveau type de fichier en surbrillance, cliquez sur le bouton ~ Avancé. La boîte ~Modifier le type de fichier s’ouvre. Cliquer sur son bouton « ~ Nouveau » vous amène à une nouvelle boîte de dialogue « ~ Action » et « ~ Application utilisée ». Entrez « ~open » et « ~notepad.exe » dans ces deux champs, respectivement. Fermez cette boîte et allez dans la boîte « ~ Modifier les types de fichiers ».
Faire une vidéo du jour
(3) Attribuer une icône
Dans la boîte « ~ Modifier les types de fichiers » qui est toujours ouverte, cliquez sur « ~ Changer d’icône » et choisissez n’importe quelle icône disponible ou l’une des vôtres. Donnez un joli nom à l’icône. Je m’ai donné une « ~ note » sans imagination. Fermez toutes les boîtes ouvertes.
(4) Créer une nouvelle valeur de registre
Non, ce n’est pas aussi effrayant que ça en a l’air. Juste un simple processus en deux étapes.
- Allez dans Démarrer – Exécuter et entrez Éditeur de registrequi vous mènera à l’Éditeur du Registre.
- expansion « ~HKEY_CLASSES_ROOT » dans le volet de gauche.
- Faites défiler jusqu’à votre type de fichier. (le mien est .stky)
- Faites un clic droit sur le type de fichier. Sélectionnez Nouveau > Clé et entrez « ~ShellNew ».
- Sélectionnez « ~ShellNew », déplacez-vous vers le volet de droite, cliquez avec le bouton droit sur une zone vide et sélectionnez « Nouveau » > « Valeur de chaîne » et entrez « ~NullFile ».
- Quittez l’Éditeur du Registre.
(5) Redémarrez simplement.
Après un redémarrage, un clic droit fait apparaître un menu contextuel avec un type de fichier de pense-bête sous « ~ Nouveau ».
(6) Utilisez-le « … enfin.
Après tout le travail acharné, il est temps de porter ses fruits. Vous voulez faire une liste de choses à faire ? Faites simplement un clic droit n’importe où sur le bureau et sélectionnez le type de fichier « ~ Notes » dans le menu « ~ Nouveau » du clic droit. Entrez la tâche sous le nom du fichier, puis ouvrez le fichier pour écrire quelque chose de plus descriptif. Créez n’importe quel nombre de « ~ notes » et organisez-les sur le bureau.
Grâce à la polyvalence du Bloc-notes, seulement dix minutes de travail à la souris vous évitent d’avoir à installer un autre logiciel.
A propos de l’auteur