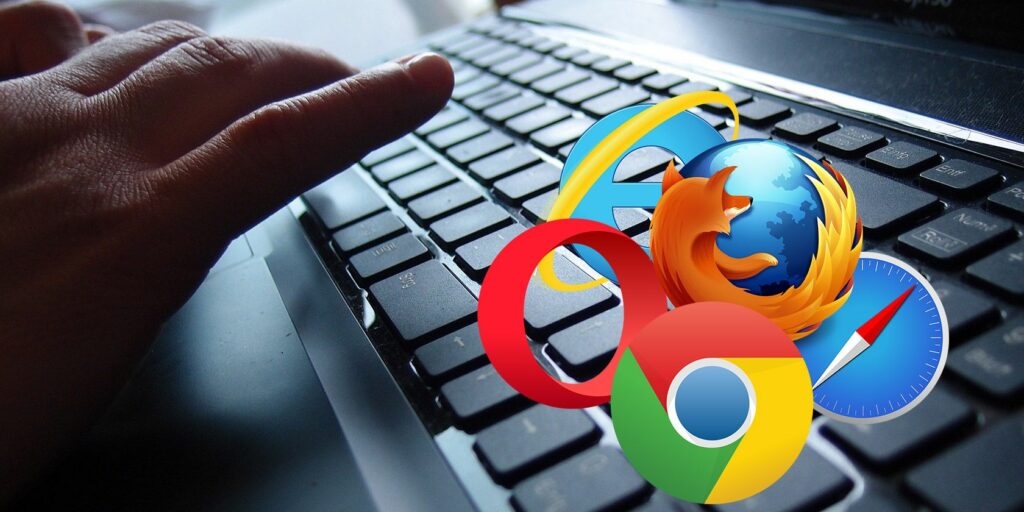32 raccourcis clavier pour accélérer votre flux de travail dans n’importe quel navigateur
Naviguer plus rapidement n’est pas un objectif insaisissable et ne nécessite pas de modifications majeures de votre flux de travail. Adopter quelques nouvelles habitudes simples devrait faire l’affaire. L’utilisation plus fréquente des raccourcis clavier en fait partie. Laissez-nous vous présenter quelques méthodes qui peuvent vous aider à accomplir plus rapidement diverses tâches liées au navigateur : gestion des onglets, recherche de texte, ouverture de sites Web, suppression de l’historique.
Utilisateurs Linux et macOS, prenez note…
Si vous utilisez un Mac, vous constaterez que la plupart des raccourcis répertoriés ici Ctrl clé Commande clé. S’il y a des exceptions, nous les énumérerons au fur et à mesure et vous fournirons des raccourcis alternatifs si possible.
Si vous êtes un utilisateur Linux, vous constaterez que la plupart des raccourcis répertoriés ici fonctionnent pour vous. Pour ceux qui ne le font pas, il est préférable de rechercher dans la documentation de votre navigateur le raccourci correct.
Pour la gestion des onglets et des fenêtres
Les onglets sont la devise la plus basique du navigateur, il est donc important de comprendre comment les gérer et de les traiter rapidement.
battre Ctrl + T chaque fois que vous voulez ouvrir un nouvel onglet Ctrl + W Fermez celui existant. Vous avez accidentellement fermé un onglet ?ramène le Ctrl + Maj + T.
Retirez votre main de la souris et utilisez Ctrl + Tabulation Passez à l’onglet suivant, suivant, suivant. Vous voulez revenir en arrière dans les onglets ?Ajouter à transférer La clé du mix, le hit Ctrl + Maj + Tabulation. Pour cette paire de raccourcis, vous n’avez pas à remplacer Ctrl et Commande sur macOS.
Faire une vidéo du jour
utiliser Ctrl + 1 Passez au premier onglet, celui tout à gauche.raccourci Ctrl + 2, Ctrl + 3, Ctrl + 4, et ainsi de suite, vous amenant au deuxième, troisième, quatrième onglet, etc.Cela ne s’applique qu’à Ctrl + 8 c’est-à-dire la huitième étiquette.
Si vous souhaitez passer au dernier onglet, utilisez Ctrl + 9Que vous ayez 9 ou 90 onglets ouverts, ce raccourci vous amènera toujours au premier onglet à droite. Notez que cela ne fonctionne pas dans Safari et Opera à moins que vous n’ayez au moins 9 onglets, auquel cas cela vous amène au neuvième onglet.
Ctrl + N Ouvrir une nouvelle fenêtre.Si vous souhaitez être invisible en ligne, c’est-à-dire si vous souhaitez ouvrir une nouvelle fenêtre de navigation privée, cliquez sur Ctrl + Maj + NC’est là que Firefox et Microsoft Edge fonctionnent légèrement différemment.Dans les deux navigateurs, vous avez besoin du raccourci Ctrl + Maj + P Ouvre une nouvelle fenêtre de navigation privée, soit la navigation privée dans Firefox, soit la navigation InPrivate dans Edge. Gardez ces quatre points à l’esprit lorsque vous naviguez en privé.
Pour la navigation sur le site Web et les pages Web
Si vous n’avez besoin de retenir qu’un seul raccourci du lot, c’est celui-ci : Ctrl + LIl vous amène à la barre d’adresse et sélectionne son contenu, ce qui signifie que vous pouvez commencer à taper un mot-clé ou un nom de site Web à chaque fois.exister Quelques navigateur, Alt + D et F6 fonctionne de la même manière Ctrl + LVoyez s’ils s’appliquent au vôtre !
au lieu de taper www.ledigitalpost.com Dans la barre d’adresse, vous pouvez arriver ici plus rapidement en tapant se réconcilier et frappe Ctrl + Entrée. Ce raccourci ajoute . Internet. et .com partie de l’URL et charger la page correspondante. De la même manière, Maj + Entrée et Ctrl + Maj + Entrée Saisie semi-automatique pour les URL .net et .org respectivement.Les deux derniers raccourcis ne semblent fonctionner que dans Firefox (et vous n’avez pas besoin de remplacer Ctrl et Commande Dans ce cas sur macOS).
battre barre d’espace est un moyen rapide de faire défiler la page. Simple et facile à retenir, n’est-ce pas ?Vous pouvez appuyer et maintenir transférer frappes barre d’espace c’est-à-dire avec Maj + barre d’espace.
La page Web ne se charge pas correctement ? aucun problème.Forcez-le à se recharger en cliquant F5 ou alors Ctrl + RBien sûr, si vous souhaitez recharger un tas de pages, par exemple après vous être reconnecté à Internet, utiliser une extension peut être plus rapide que de cliquer sur F5 sur chaque page. La mauvaise nouvelle est qu’il n’y a pas de bonnes extensions qui peuvent faire cela. Certains rechargeront automatiquement les onglets à des intervalles définis, mais les résultats peuvent être plus ennuyeux qu’utiles.
Si vous êtes un utilisateur de Chrome, vous avez ici un avantage, car lorsque vous vous reconnectez à Internet, Chrome recharge automatiquement les pages qui ne pouvaient pas être chargées auparavant.Vous voudrez peut-être aller sur chrome://flags et définir Recharger automatiquement uniquement les onglets visibles Marquer comme permettreCe n’est qu’un des paramètres cachés de Chrome que vous devez modifier.
Remarques: F5 Ne fonctionne pas avec Safari et Chrome sur macOS, mais commande+r Faire.
Si vous vous retrouvez sur une page Web après avoir cliqué sur une série de liens et que vous souhaitez revenir une page à la fois, essayez retour arrière (effacer sur macOS). Envie d’avancer ?battre Maj + Retour arrière (Maj + supprimer sur macOS).Si vous voulez passer à un spécifique Page directe, essayez ceci : Cliquez et maintenez l’icône de la flèche gauche à gauche de la barre d’adresse, puis dans le menu déroulant qui s’affiche, sélectionnez le lien vers la page que vous souhaitez visiter.
Zoomer et dézoomer des pages Web est aussi simple que de cliquer Ctrl + + (zoom avant) et Ctrl + – (Dézoomer).battre Ctrl + 0 Restaure la page à sa taille par défaut.
Ajouter des liens aux favoris pour plus tard ?battre Ctrl + D Affichez rapidement la boîte de dialogue des signets.Un autre raccourci qui est utilisé plus souvent est Ctrl + PCela ouvrira la boîte de dialogue d’impression. pratique!
pour la recherche
Si vous avez décidé de faire des recherches sur le Web et que vous souhaitez commencer à rechercher plusieurs mots-clés, essayez ce qui suit : Après avoir saisi chaque mot-clé, cliquez sur Alt + Entrée (ou alors cmd + entrée sur macOS). Cela ouvre les résultats de recherche pour ce mot-clé dans un nouvel onglet d’arrière-plan, ce qui signifie que vous n’avez pas besoin de continuer à ouvrir un nouvel onglet pour lancer une nouvelle recherche. Avec cette astuce, vous pouvez rapidement ouvrir plusieurs pages de recherche et les trier une par une.
Un moyen rapide d’accéder à la partie d’une page Web que vous recherchez consiste à rechercher des mots-clés à l’aide de la fonction de recherche de page de votre navigateur.Afficher le champ de recherche sur n’importe quelle page Web Ctrl + Fsaisissez vos mots clés, puis cliquez sur EntrerCela mettra en surbrillance toutes les occurrences de ce mot-clé sur cette page.utiliser Ctrl + G ou alors Entrer Aller au résultat suivant sur la page.Pour revenir en arrière dans les résultats, appuyez sur Ctrl + Maj + G.
Remarques: Ctrl + F Fonctionne avec Microsoft Edge, mais Ctrl + G et Ctrl + Maj + G Ne pas.
Pour les autres fonctionnalités du navigateur
Vous souhaitez parcourir rapidement l’historique de votre navigateur ? Ici, il y a un raccourci : Ctrl + HL’équivalent macOS de ce raccourci — cmd+h – attribuer aux différentes fonctions dont vous aurez besoin cmd+y (Safari, Chrome) ou cmd+maj+h (Firefox, Opera) Affichez l’historique du navigateur sur votre Mac.
Vous devez également vous souvenir de ce raccourci : Ctrl + Maj + SupprUne boîte de dialogue apparaîtra dans laquelle vous pourrez effacer votre historique de navigation. Mais cela ne fonctionne pas avec Opera. Sur macOS, cmd+maj+supprimer Fonctionne dans Chrome, Firefox et Opera, mais pas dans Safari.
S’il s’agit de la page de téléchargement que vous recherchez, cliquez sur Ctrl + J. Pour Chrome sur macOS, vous devez utiliser cmd+maj+j remplacer commande + j Comme vous pouvez vous y attendre.De plus, vous pouvez ouvrir le menu contextuel Téléchargements dans Safari cmd+options+l.
Au lieu de garder la barre de favoris ouverte en permanence, prenez l’habitude de ne l’afficher que lorsque vous en avez besoin et de la masquer le reste du temps. La barre peut être facilement basculée à l’aide de ce raccourci : Ctrl + Maj + BCependant, sur Opera, ce raccourci affiche tous les favoris au lieu de la barre de favoris.
Commencez avec quelques raccourcis
Si vous n’avez pas souvent utilisé de raccourcis auparavant, une longue liste comme celle-ci peut être écrasante. Mais bon, vous n’êtes pas obligé de mémoriser tous ces raccourcis en même temps. Commencez par une section de raccourcis et entraînez-vous pendant une semaine jusqu’à ce que vous vous retrouviez à les utiliser automatiquement, puis passez à la section suivante de raccourcis. Comment est ce son ?
Au fait, si vous voulez plus d’idées pour accélérer votre flux de travail dans n’importe quel navigateur, lisez ces conseils généraux sur les navigateurs.
De quels raccourcis avez-vous toujours du mal à vous souvenir ? Quelles astuces utilisez-vous pour mieux vous souvenir des raccourcis ? Partagez vos secrets pour naviguer sur le Web plus rapidement.
A propos de l’auteur