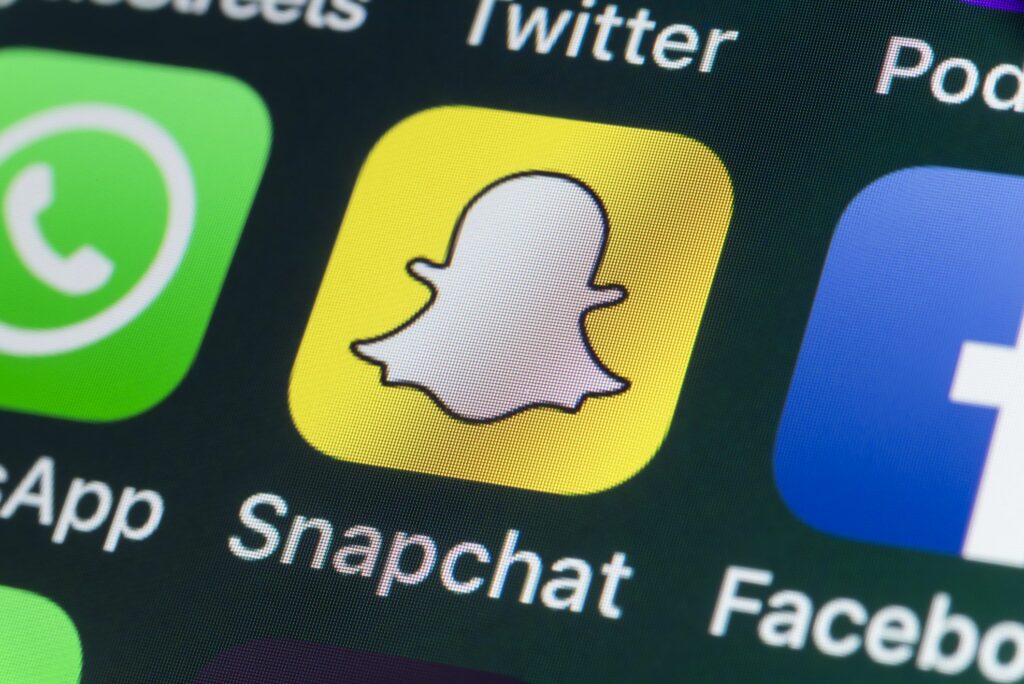Comment appliquer les filtres Snapchat
ce qu’il faut savoir
- Il est plus facile de lâcher prise : prenez une photo ou une vidéo, puis balayez vers la gauche ou la droite pour faire défiler les filtres.
- Pour appliquer trois filtres, cliquez sur verrouillage du filtre L’icône verrouille le premier filtre, puis défile jusqu’au deuxième filtre, et enfin défile jusqu’au troisième filtre.
Cet article décrit plusieurs façons d’utiliser des filtres sur l’application Snapchat.
stockcam/Getty Images
Les filtres Snapchat ne sont pas les mêmes que les lentilles Snapchat. Lens utilise la reconnaissance faciale pour animer ou déformer votre visage via l’application Snapchat.
Les filtres Snapchat peuvent transformer des clichés photo et vidéo ordinaires en œuvres d’art créatives. Les filtres peuvent améliorer les couleurs, ajouter des graphiques ou des animations, modifier les arrière-plans et indiquer aux destinataires où et quand vous avez pris la photo.
L’application de filtres aux instantanés est facile et addictive une fois que vous avez commencé. Suivez les étapes ci-dessous pour découvrir à quel point il est facile d’appliquer des filtres Snapchat et les différents types de filtres que vous pouvez utiliser.
Prenez une photo ou une vidéo, puis balayez vers la droite ou vers la gauche
Les filtres Snapchat sont intégrés directement dans l’application. Vous pouvez appliquer n’importe quel filtre existant aux instantanés, mais il n’y a pas d’option pour importer et ajouter vos propres filtres.
Ouvrez Snapchat et appuyez ou maintenez une photo ou enregistrez une vidéo dans l’onglet appareil photo bouton rond en bas de l’écran. Après la prise ou l’enregistrement d’un instantané, une série d’options d’édition et un aperçu de l’instantané apparaîtront à l’écran.
avec tes doigts Balayez vers la gauche ou la droite Faites défiler horizontalement le long de l’écran pour parcourir les différents filtres disponibles. Vous pouvez continuer à balayer pour voir à quoi ressemble chacun d’eux lorsqu’il est appliqué à votre Snap.
Après avoir parcouru tous les filtres, vous reviendrez à l’instantané d’origine non filtré. Vous pouvez balayer vers la gauche et vers la droite autant que vous le souhaitez pour trouver le filtre parfait.
Lorsque vous décidez d’utiliser un filtre, vous avez terminé ! Appliquez d’autres effets facultatifs comme des légendes, des dessins ou des autocollants, puis envoyez-le à un ami ou publiez-le sous forme d’histoire.
Appliquer trois filtres à un instantané
Si vous souhaitez appliquer plusieurs filtres à un instantané, vous pouvez utiliser le bouton de verrouillage du filtre pour verrouiller un filtre avant d’appliquer un autre filtre.
Appliquez votre premier filtre en balayant vers la gauche ou vers la droite, puis appuyez sur icône de verrouillage du filtre Il apparaît automatiquement au bas des options d’édition en cours d’exécution verticalement sur le côté droit de l’écran (marqué par l’icône de calque). Cela verrouille votre premier filtre, vous pouvez donc continuer à balayer vers la droite ou vers la gauche pour appliquer les deuxième et troisième filtres sans supprimer le premier.
Si vous souhaitez supprimer un filtre que vous avez appliqué, cliquez simplement sur icône de verrouillage du filtre Afficher les options de modification pour le type de filtre que vous avez appliqué.Cliquez sur X À côté de l’un ou l’autre des filtres, supprimez-les de l’instantané.
Malheureusement, Snapchat ne vous permet pas d’appliquer plus de trois filtres à la fois, alors choisissez vos deux meilleurs et respectez-les !
Accrochez-vous à différents emplacements pour appliquer des géofiltres
Si vous avez donné à Snapchat l’accès à votre emplacement, vous devriez voir un filtre spécifique à l’emplacement avec le nom animé de la ville, de la ville ou de la région que vous capturez. Ceux-ci sont appelés géofiltres.
Si vous ne les voyez pas lorsque vous balayez vers la gauche ou vers la droite, vous devrez peut-être accéder aux paramètres de votre appareil et vérifier si l’accès à la localisation est activé pour Snapchat.
Les géofiltres changent en fonction de votre emplacement, donc chaque fois que vous visitez un nouvel endroit, essayez de prendre des photos pour voir les nouveaux emplacements disponibles pour vous.
Différents paramètres pour le filtre de transformation de capture
Snapchat peut détecter certaines propriétés dans les snaps, comme le fond du ciel. Lorsque c’est le cas, balayer vers la gauche ou vers la droite révélera de nouveaux filtres spécifiques aux paramètres en fonction de ce que Snapchat détecte dans votre Snap.
Capturez différents jours pour les filtres des jours de la semaine et des jours fériés
Les filtres Snapchat changent en fonction du jour de la semaine et de la période de l’année.
Par exemple, si vous photographiez un lundi, vous pouvez balayer l’écran vers la gauche ou vers la droite pour trouver des filtres qui appliquent un graphique amusant « lundi » à votre cliché. Ou, si vous photographiez la veille de Noël, vous constaterez que vous pouvez appliquer un filtre festif pour souhaiter un joyeux Noël à vos amis.
Obtenez des filtres Bitmoji personnalisés avec la fonctionnalité Bitmoji
Bitmoji est un service qui vous permet de créer votre propre personnage emoji personnel. Snapchat s’est associé à Bitmoji pour offrir aux utilisateurs une variété de façons d’intégrer leur bitmoji dans leurs clichés, dont l’un consiste à utiliser des filtres.
Pour créer votre propre Bitmoji et l’intégrer à Snapchat, cliquez sur icône fantôme dans le coin supérieur gauche, puis icône d’engrenage Dans le coin supérieur droit.Dans la liste des paramètres, cliquez sur Petit emoji Le deuxième est le grand Créer Bitmoji bouton sur l’onglet suivant.
Vous serez invité à télécharger l’application gratuite Bitmoji sur votre appareil.Après le téléchargement, ouvrez et cliquez sur Connectez-vous avec SnapchatSnapchat vous demandera alors si vous souhaitez créer un nouveau Bitmoji.
robinet Créer Bitmoji Créer. Suivez les instructions pour créer votre Bitmoji.
Lorsque vous avez terminé de créer Bitmoji, cliquez sur Accepter et connecter Connectez l’application Bitmoji à Snapchat. Vous pouvez maintenant continuer et prendre une photo ou une vidéo, balayer vers la gauche ou la droite pour parcourir les filtres et voir quels nouveaux filtres présentent votre bitmoji.
Appliquer des filtres aux instantanés enregistrés
Si vous avez déjà enregistré un instantané dans votre mémoire, vous pouvez le modifier pour appliquer un filtre. Mieux encore, les filtres que vous verrez seront spécifiques à la date et à l’emplacement où l’instantané a été pris et enregistré.
Accédez à vos instantanés enregistrés en un clic bouton mémoire Sous le bouton de capture circulaire sur l’onglet appareil photo.Cliquez sur l’instantané enregistré auquel vous souhaitez appliquer le filtre, puis cliquez sur Trois points Dans le coin supérieur droit.
Dans la liste des options affichées dans le menu du bas, cliquez sur modifier la captureVotre instantané s’ouvrira dans un éditeur où vous pourrez balayer vers la gauche ou vers la droite pour appliquer des filtres (et appliquer d’autres effets à l’aide des options du menu Edition répertoriées à droite).
Merci de nous en informer!
Dites-nous pourquoi !
D’autres détails ne sont pas assez difficiles à comprendre